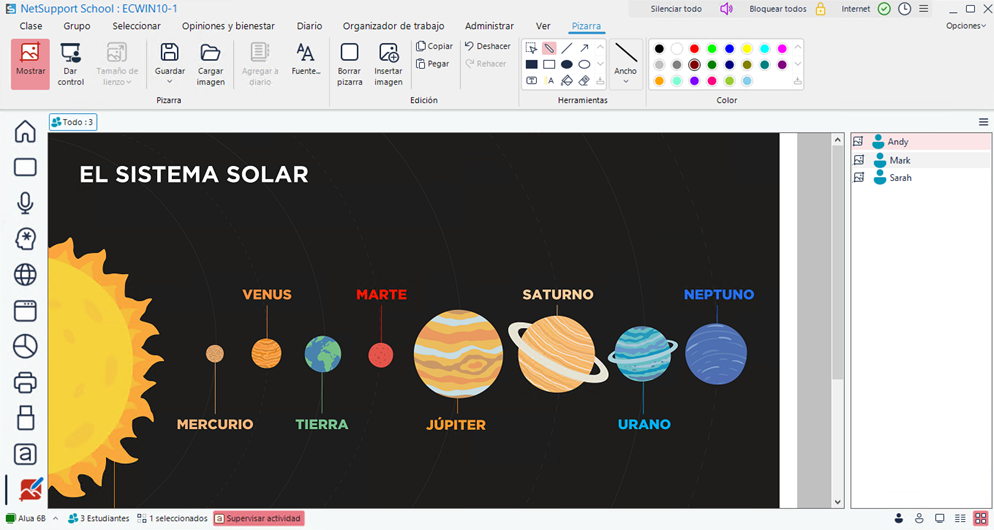Pizarra interactiva
La Pizarra interactiva a pantalla completa permite a un Tutor utilizar una serie de herramientas de anotación de NetSupport School para resaltar la pantalla y mostrar los resultados a un grupo seleccionado de Estudiantes.
-
Seleccione el icono de Vista de Pizarra
 situado en el lado izquierdo de la Consola del tutor.
situado en el lado izquierdo de la Consola del tutor.o bien
En la cinta, seleccione la pestaña Vista, haga clic en la flecha desplegable de la sección Modo, y elija Vista de pizarra.
Utilice las herramientas de anotación provistas en la pestaña Pizarra de la cinta para resaltar la pantalla y añadir los gráficos guardados.
-
Si es necesario, puede guardar el contenido de la pizarra para utilizarlo posteriormente. En la cinta, seleccione la pestaña Pizarra y haga clic en Guardar.
Mostrar la pizarra a los Estudiantes
-
Si se muestra una imagen guardada de la pizarra, seleccione la pestaña Pizarra de la cinta y haga clic en Cargar imagen.
-
Puede mostrar la pizarra a un grupo de estudiantes seleccionado la pestaña del grupo correspondiente en la barra de grupo. La lista de estudiantes de la derecha de la Consola del tutor muestra qué estudiantes se incluyen.
Nota: Se puede ajustar el tamaño de la pizarra que aparece en la pantalla de los estudiantes. En la cinta, seleccione la pestaña Pizarra, haga clic en Tamaño de lienzo, y seleccione el tamaño deseado en el menú desplegable. -
En la cinta, seleccione la pestaña Pizarra y haga clic en Mostrar.
-
El contenido de la Pizarra se mostrará en las pantallas de los Estudiantes seleccionados. El Tutor puede seguir anotando la pizarra en tiempo real.
Nota: Los iconos Mostrar y Vista de pizarra se vuelven rojos, y el icono de Pizarra aparece junto a los iconos de los estudiantes en la lista de estudiantes, para indicar que se está mostrando a la pizarra a los estudiantes.
aparece junto a los iconos de los estudiantes en la lista de estudiantes, para indicar que se está mostrando a la pizarra a los estudiantes. -
Para quitar la pizarra de las pantallas de los estudiantes, vuelva a hacer clic en Mostrar.
Líder de pizarra
Cuando los Estudiantes están viendo la pizarra, inicialmente no pueden realizar anotaciones en la pantalla. Sin embargo, el Tutor puede designar un Estudiante para que sea el ' Líder de pizarra'. Las opciones de anotación se activarán en el equipo seleccionado. El Tutor podrá adjudicar el control a otro participante seleccionando su icono en la Lista de Estudiantes.
-
Seleccione el Estudiante correspondiente de la Lista de Estudiantes.
-
En la cinta, seleccione la pestaña Pizarra y haga clic en Dar control.
o bien
Hacer clic con el botón derecho del ratón sobre el icono correspondiente de la lista de estudiantes y seleccionar Dar control.
-
El Estudiante podrá utilizar ahora las herramientas disponibles para agregar contenido a la Pizarra.
Nota: El icono de Pizarra de la lista de estudiantes se vuelve rojo para indicar que el estudiante tiene el control. También aparece el icono parpadeante de Líder en la barra de herramientas de la pizarra. -
Es posible adjudicar el Control a otro Estudiante simplemente seleccionado su icono en la Lista de Estudiantes y repitiendo el paso 2.