Abrir remotamente aplicaciones o sitios web en los Estudiantes
Esta función le permite abrir (ejecutar) aplicaciones y sitios web en el equipo de un estudiante concreto o en un grupo de equipos del estudiante sin necesidad de controlarlos remotamente. Por ejemplo, tras mostrar a los estudiantes cómo utilizar una aplicación, quizás desee abrirla en sus equipos.
Lanzar una aplicación o sitio web en un Estudiante desde la Consola del tutor
-
Seleccione el Clientes deseado en la Visualización de Lista.
-
En la cinta, seleccione la pestaña Clase, y haga clic en Inicio rápido.
-
Aparece el panel Inicio rápido.
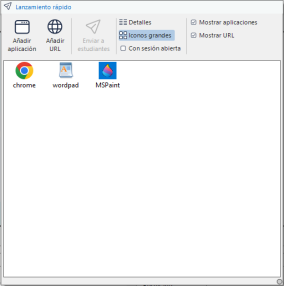
-
Haga clic en Añadir aplicación o Añadir URL.
-
Si va a añadir una aplicación, escriba el nombre y la ruta de la aplicación que desea abrir en el Estudiante.
o bien,
Haga clic en el botón Examinar y seleccione una aplicación ejecutable en la estación de trabajo Tutor.
Notas:
-
Al añadir aplicaciones a equipos con Windows que tengan Microsoft Store, aparecerán dos pestañas en el diálogo de Propiedades de la aplicación. La ficha 'Aplicación de escritorio' permite agregar aplicaciones Windows estándar como se indica arriba. En la ficha 'Aplicación de la Tienda Windows' se enumeran las aplicaciones de Windows Store.
-
Compruebe que las aplicaciones del Clientes están almacenadas en la misma ubicación que el Control para garantizar que se ejecutan satisfactoriamente.
-
Si desea ejecutar un archivo específico simultáneamente con la aplicación, debe separar las dos instrucciones con comillas. Por ejemplo, "C:\Archivos de programa\Microsoft Office\Excel.exe" "C:\Mis documentos\Contabilidad.xls".
-
-
Haga clic en Aceptar.
-
Si va a añadir un sitio web, escriba la URL y haga clic en Aceptar.
-
El icono de la aplicación o sitio web aparece en el panel Inicio rápido y se guarda para utilizarlo después.
Notas:
-
Si solo quiere abrir aplicaciones o sitios web en los equipos de estudiantes que tengan sesión abierta, seleccione la opción Con sesión abierta.
-
Puede elegir entre mostrar solo las aplicaciones o los sitios web haciendo clic en la opción Mostrar aplicaciones o Mostrar URL.
-
-
Seleccione la aplicación o sitio web deseados y haga clic en Enviar a estudiantes.
Lanzar una aplicación en un Estudiante desde la Consola Técnica
-
Seleccione el Cliente deseado en la vista de lista.
-
En la cinta, seleccione la pestaña Inicio, y haga clic en Iniciar aplicación.
O bien
Haga clic en el estudiante con el botón derecho del ratón y seleccione Iniciar aplicación.
-
Aparecerá el diálogo Ejecutar aplicación en Cliente.
-
Seleccione la ficha Ejecutar
-
Introduzca el nombre y la ruta de la aplicación que se ejecutará en el Cliente.
O bien
Haga clic en Examen local para buscar la aplicación en el equipo de la Consola técnica.
Nota: Compruebe que las aplicaciones del Clientes están almacenadas en la misma ubicación que el Control para garantizar que se ejecutan satisfactoriamente. -
Seleccione la casilla Agregar a lista, para almacenarla y utilizarla con posterioridad en la ficha Lista guardada.
Nota: La aplicación se añadirá a la lista desplegable Iniciar aplicación de la cinta. -
Si sólo desea ejecutar las aplicaciones en los Clientes que están conectados, seleccione la opción Ejecutar sólo si el Cliente está conectado.
-
Si no desea ver el resultado de la operación, haga clic en No es necesario resultado.
-
Haga clic en Ejecutar.
-
La aplicación se ejecutará en todos los Clientes seleccionados y el resultado de la operación se mostrará en el cuadro Resultados.
O bien
-
Si tiene guardada una lista de aplicaciones, seleccione la aplicación deseada de la lista desplegable Iniciar aplicación.
-
Haga clic en El Cliente debe tener sesión abierta para iniciar la aplicación en los clientes que tengan abierta una sesión y, si no desea ver el resultado de la operación, haga clic en No es necesario resultado.
-
La aplicación se abrirá en el Cliente y aparecerá el diálogo Ejecutar aplicación en Cliente, que mostrará los resultados.
Lanzar una aplicación en una estación de trabajo de estudiante a la vez que se ve
Se puede guardar una lista de aplicaciones en la ventana Vista, para poder iniciarlas rápidamente en el Cliente.
-
Seleccione la pestaña Inicio en la cinta de la ventana Vista.
-
Haga clic en Agregar.
-
Introduzca el nombre y la ruta de la aplicación que se ejecutará en el Cliente.
-
O bien
-
Haga clic en el icono Carpeta
 para buscar la aplicación en el equipo del tutor.
para buscar la aplicación en el equipo del tutor. -
Haga clic en Aceptar.
-
La aplicación aparecerá en la lista del panel de Inicio rápido.
Nota: Haga clic en Administrar para editar o eliminar una aplicación de la lista. -
Ahora puede iniciar una aplicación en el Cliente. Seleccione la aplicación de la lista y haga clic en Iniciar o haga doble clic en la aplicación.
-
La aplicación se abrirá en el Cliente.
Consulte:
Para lanzar una aplicación a un grupo de estudiantes
Para eliminar una aplicación o sitio web guardados
Para editar una aplicación o sitio web guardados
