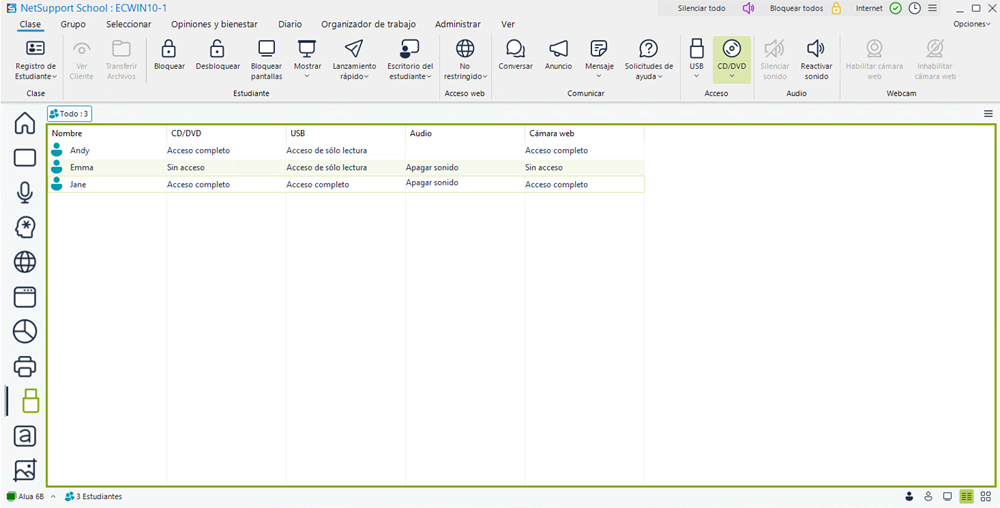Control de dispositivos
La función de Control de dispositivos ofrece protección al Tutor frente a dispositivos externos durante una lección. El Tutor puede impedir que se copien datos a o desde dispositivos USB y unidades CD/DVD. Además, el Tutor puede proporcionar acceso de solo lectura, para que los estudiantes puedan ver los archivos desde sus dispositivos pero sin poder copiarlos. El Tutor también puede impedir que los estudiantes utilicen la cámara web de su dispositivo.
-
Haga clic en el icono de Vista de dispositivos
 , situado en el lado izquierdo de la consola del Tutor.
, situado en el lado izquierdo de la consola del Tutor.o bien,
Seleccione la pestaña Vista en la cinta, haga clic en la flecha desplegable de la sección Modo, y elija Vista de dispositivos.
En la vista de Lista, los iconos del estudiante pueden verse de dos formas distintas: iconos grandes o vista de detalles. Haga clic en el icono Iconos grandes ![]() o en el icono Detalles
o en el icono Detalles ![]() de la barra de estado.
de la barra de estado.
En la vista de "Iconos grandes" se muestra un icono junto al icono de Estudiante que informa al Tutor sobre las restricciones actuales de los dispositivos. Si la vista de lista está en modo “Detalles”, se mostrará un resumen de las restricciones de dispositivos para cada Estudiante.
Bloquear acceso a CD/DVD o dispositivos USB
-
Seleccione los Estudiantes en la vista de lista.
-
En la cinta, seleccione la pestaña Clase, haga clic en el icono USB o CD/DVD, y elija Bloquear acceso en el menú desplegable.
Acceso de sólo lectura a CD/DVD o dispositivos USB
Ofrece a los Estudiantes acceso de sólo lectura a CD/DVD o dispositivos USB.
-
Seleccione los Estudiantes en la vista de lista.
-
En la cinta, seleccione la pestaña Clase, haga clic en el icono USB o CD/DVD, y elija Solo lectura en el menú desplegable.
Acceso no restringido
Ofrece a los Estudiantes acceso completo a CD/DVD o dispositivos USB.
-
Seleccione los Estudiantes en la vista de lista.
-
En la cinta, seleccione la pestaña Clase, haga clic en el icono USB o CD/DVD, y elija Sin restricciones en el menú desplegable.
Silenciar el sonido en los equipos de Estudiante
-
En la cinta, seleccione la pestaña Clase, y haga clic en Silenciar sonido.
-
El sonido se desactivará en los equipos de Estudiante.
-
Para habilitar el sonido en los estudiantes, haga clic en Reactivar sonido.
Inhabilitar la cámara web en el equipo de los estudiantes
Impida que los estudiantes utilicen la cámara web.
-
Seleccione los Estudiantes en la vista de lista.
-
En la cinta, seleccione la pestaña Clase, y haga clic en Inhabilitar cámara web.
-
La cámara web de los estudiantes seleccionados quedará inhabilitada.