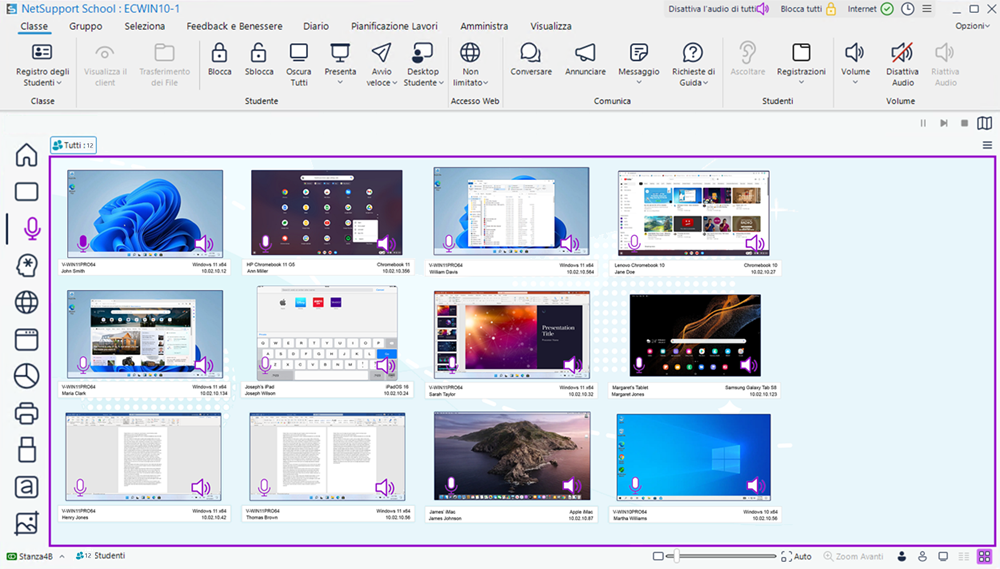Monitoraggio Audio
La funzione di Monitoraggio Audio consente al Tutor di controllare l’attività audio su tutte le workstation Studente. Il Tutor viene avvertito immediatamente appena viene rilevata un’attività di microfono, o di altoparlante/auricolare sul computer Studente, e può quindi selezionare l’anteprima dello studente per ascoltare l’audio riprodotto sul computer corrispondente. L’attività audio può anche essere registrata e riprodotta sui computer degli studenti.
-
Selezionare l’icona Visualizzazione Audio
 sul lato sinistro della Console Tutor.
sul lato sinistro della Console Tutor.Oppure
Selezionare la scheda Visualizzazione nella barra multifunzione, fare clic sulla freccia a discesa nella sezione Modalità e scegliere Visualizzazione Audio.
Verrà visualizzata un’anteprima dello schermo di ogni Studente connesso e l’icona del microfono o delle cuffie indicherà se l’audio è attivato sulla workstation dello Studente.
Ascoltare l’Attività Audio dello Studente
-
Selezionare lo Studente richiesto nella visualizzazione Elenco.
-
Selezionare la scheda Classe nella barra multifunzione e fare clic su Ascoltare.
Oppure
Fare clic con il pulsante destro del mouse sullo Studente e selezionare Ascoltare.
-
La barra di stato mostrerà i dettagli dello Studente che state ascoltando e la durata di ascolto.
-
Per arrestare l’ascolto, fare di nuovo clic su Ascoltare.
Registrare l’Attività Audio
-
Durante l’ascolto di un’attività audio, selezionare la scheda Classe nella barra multifunzione e fare clic su Registra.
-
Nella barra di stato appare un’icona lampeggiante rossa per indicare che state registrando l’audio.
-
Per arrestare la registrazione e continuare ad ascoltare l’audio, fare clic su Stop.
Regolazione del Volume
È possibile regolare il volume sia sul Tutor che sullo Studente.
-
Selezionare la scheda Classe nella barra multifunzione e fare clic sull’icona Volume.
-
Da qui è possibile regolare e disattivare il volume nel Tutor, regolare il volume per tutti gli Studenti, bloccare il volume negli Studenti e impostare il volume massimo per gli Studenti (gli Studenti non saranno in grado di impostare il volume a un livello superiore).
Oppure
-
Durante l’ascolto dell’audio, nella barra multifunzione appaiono i dispositivi di scorrimento del volume che permettono di regolare il volume del Tutor e dello Studente.
Disattiva Suono sugli Studenti
Il suono può essere disattivato su tutti i computer degli studenti.
-
Selezionare lo Studente richiesto nella visualizzazione Elenco.
-
Selezionare la scheda Classe nella barra multifunzione e fare clic su Disattiva Audio.
-
Nelle anteprime degli Studenti selezionati appare un’icona per indicare che l’audio è stato disattivato.
-
Fare clic su Riattiva Audio per ripristinare l’audio.
-
Per impostazione predefinita, l’audio è disattivato sugli Studenti quando viene bloccato il mouse o la tastiera oppure quando gli schermi vengono oscurati. Questa opzione può essere disattivata nelle impostazioni di Configurazione dell’Interfaccia Utente dello Studente.
-
L’audio delle macchine Studente può essere disattivato con rapidità facendo clic su Disattiva l’audio di tutti nella barra del titolo. Se questa opzione non viene visualizzata, è possibile aggiungerla facendo clic sull’icona Configura Elenco di Accesso Rapido
 e poi selezionando Disattiva/Riattiva l’audio degli studenti.
e poi selezionando Disattiva/Riattiva l’audio degli studenti.
Disattiva l’audio nel Tutor
L’audio può essere disattivato nel computer Tutor.
-
Selezionare la scheda Classe nella barra multifunzione e fare clic sull’icona Volume.
-
Fare clic su Disattiva accanto al dispositivo di scorrimento Il tuo volume.
Personalizza la Dimensione dell’Anteprima
È possibile personalizzare gli anteprima degli studenti per adattarli alle proprie preferenze. Questo è molto utile quando siete connessi a vari computer di studenti.
-
Per selezionare la dimensione richiesta, usare l’icona del dispositivo di scorrimento nella barra di stato.
Adatta Automaticamente la Dimensione degli Anteprima di Studente
Quest’opzione regola automaticamente la dimensione degli anteprima visualizzati per adattarli alla finestra.
-
Fare clic su Auto nella barra di stato.
-
È inoltre possibile inviare annunci audio agli auricolari o agli altoparlanti degli studenti. Selezionare la scheda Classe nella barra multifunzione e fare clic su Annuncia.
-
Le registrazioni possono essere riprodotte sugli Studenti utilizzando la funzione Mostra.
Vedere anche: