Avviare da remote applicazioni e siti Web negli Studenti
Questa funzionalità permette di avviare (eseguire) applicazioni e siti Web in un singolo computer Studente o in un gruppo di computer Studente senza bisogno di controllarli da remoto. Ad esempio, dopo avere mostrato agli Studenti come usare un’applicazione, è possibile avviarla sui loro computer.
Avviare un’applicazione o un sito Web in uno Studente dalla Console Tutor
-
Scegliere Eseguire sul Cliente.
-
Selezionare la scheda Classe nella barra multifunzione e fare clic su Avvio veloce.
-
Appare il riquadro Avvio veloce.
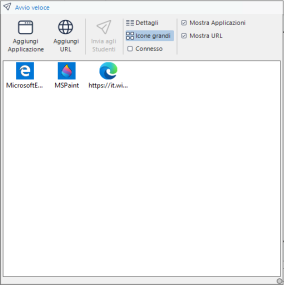
-
Fare clic su Aggiungi Applicazione o Aggiungi URL.
-
Se state aggiungendo un’applicazione, immettere il nome e il percorso dell’applicazione da avviare nello Studente.
Oppure,
Fare clic sul pulsante Sfoglia e poi selezionare un’applicazione eseguibile sulla workstation Tutor.
Note:
-
Quando si aggiungono applicazioni sui computer Windows che hanno Microsoft Store, due schede appariranno nella finestra di dialogo Proprietà dell’Applicazione. La scheda 'Applicazione Desktop' permette di aggiungere applicazioni Windows standard come sopra indicato. La scheda 'Applicazione di Windows Store' elenca le applicazioni di Windows Store.
-
Per garantire che l’esecuzione abbia successo, verificare che le applicazioni del Cliente siano memorizzate nella stessa posizione di quelle del Controllo.
-
Se desiderate avviare un file specifico simultaneamente all'applicazione, dovete separare le due istruzioni tra virgolette. Ad esempio: "C:\Program Files\Microsoft Office\Excel.exe" "C:\My Documents\Accounts.xls".
-
-
Fare clic su OK.
-
Se state aggiungendo un sito Web, immettere l’URL e fare clic su OK.
-
L’icona dell’applicazione o del sito Web apparirà nel riquadro Avvio veloce e verrà salvata per utilizzi futuri.
Note:
-
Se desiderate avviare applicazioni o siti Web solo negli Studenti connessi, selezionare l’opzione Connesso.
-
Potete scegliere di visualizzare solo applicazioni o siti Web facendo clic sull’opzione Mostra Applicazioni o su Mostra URL.
-
-
Selezionare l’applicazione o il sito Web richiesti e fare clic su Invia agli Studenti.
Avviare un’applicazione in uno Studente dalla Console Tecnica
-
Scegliere Eseguire sul Cliente.
-
Selezionare la scheda Pagina iniziale nella barra multifunzione e fare clic su Avvia Applicazione.
Oppure
Fare clic con il pulsante destro del mouse sullo Studente e scegliere Avvia Applicazione.
-
A questo punto apparirà la finestra di dialogo Esegui l’applicazione sul Client.
-
Scegliere la scheda Eseguire.
-
Immettere il nome ed il percorso dell’applicazione da eseguire sul Cliente.
Oppure
Fare clic su Ricerca Locale per cercare l’applicazione nel computer Console Tecnica.
Nota: Per garantire che l’esecuzione abbia successo, verificare che le applicazioni del Cliente siano memorizzate nella stessa posizione di quelle del Controllo. -
Spuntare la casella Aggiungere alla Lista per salvarla per uso futuro nella Scheda Lista Salvata. Confermare la descrizione ed il percorso.
Nota: L’applicazione verrà aggiunta all’elenco a discesa Avvia Applicazione nella barra multifunzione. -
Se non desiderate visualizzare i risultati dell’operazione, fare clic su Nessun risultato richiesto.
-
Fare clic su Eseguire.
-
A questo punto l’applicazione viene avviata su tutti i Clienti, ed il risultato di quest’operazione appare nella casella dei Risultati.
Oppure
-
Se avete salvato un elenco di applicazioni, selezionare l’applicazione richiesta dall’elenco a discesa Avvia Applicazione.
-
Per avviare l’applicazione sui Client connessi, fare clic su Il client deve essere connesso e se non desiderate visualizzare i risultati dell’operazione, fare clic su Nessun risultato richiesto.
-
L’applicazione verrà avviata sul Client e sullo schermo apparirà la finestra di dialogo Esegui l’applicazione sul Client che mostra qualsiasi risultato.
Avviare un’applicazione su una workstation Studente durante la Visualizzazione
Nella finestra Visualizzazione è possibile salvare un elenco di applicazioni che consente di avviarle velocemente sul Client.
-
Nella barra multifunzione della finestra Visualizzazione, selezionare la scheda Home.
-
Fare clic su Aggiungi.
-
Immettere il nome ed il percorso dell’applicazione da eseguire sul Cliente.
Oppure
Fare clic sull’icona Cartella
 per cercare l’applicazione nel computer Tutor.
per cercare l’applicazione nel computer Tutor. -
Fare clic su OK.
-
L’applicazione verrà elencata nel riquadro Avvio Veloce.
Nota: Fare clic su Gestisci per modificare o rimuovere un’applicazione elencata. -
A questo punto sarà possibile avviare l’applicazione sul Client. Selezionare l’applicazione nell’elenco e fare clic su Avvia o fare doppio clic sull’applicazione.
-
L’applicazione verrà eseguita sul Client.
Vedere anche:
Avviare un’applicazione su un gruppo di Studenti
Per rimuovere un’applicazione salvata o un sito Web salvato
Per modificare un’applicazione salvata o un sito Web salvato
