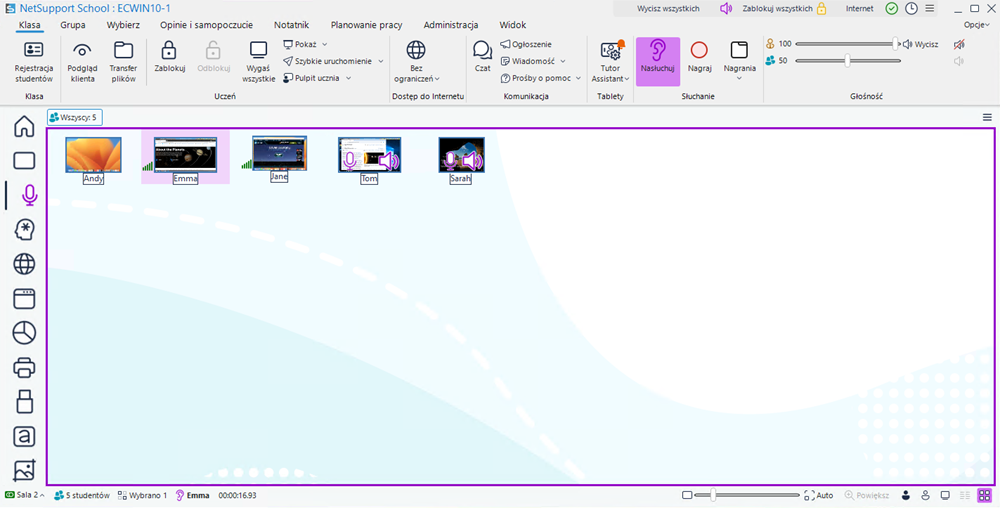Monitorowanie dźwięku
Monitorowanie Audio pozwala Nauczycielowi monitorować wykorzystanie dźwięku na wszystkich stanowiskach roboczych Uczniów. Nauczyciel jest natychmiast alarmowany o każdym użyciu mikrofonu lub głośnika/słuchawek na stanowisku Ucznia i może wybrać jedną z widocznych miniatur uczniów, aby słuchać dźwięku odtwarzanego na tym PC. Aktywność dźwiękowa może także zostać zapisana i odtworzona Uczniom.
-
Kliknij ikonę Podsłuch audio
 po lewej stronie Konsoli nauczyciela.
po lewej stronie Konsoli nauczyciela.Albo
Wybierz na wstążce zakładkę Widok, kliknij strzałkę listy rozwijanej w sekcji Tryb i wybierz Podsłuch audio.
Jest wyświetlona Miniatura każdego połączonego ekranu Studenta, a ikona mikrofonu lub słuchawek wskazuje, czy na danej stacji roboczej Studenta występuje aktywność audio.
Słuchaj Uczniów
-
Wybierz wymaganego Ucznia w widoku Listy.
-
Na wstążce wybierz zakładkę Klasa i kliknij Słuchaj.
Albo
Kliknij ucznia prawym przyciskiem myszy i kliknij Słuchaj.
-
Dane słuchanego ucznia oraz okres słuchania, są wyświetlane na pasku stanu.
-
Aby zakończyć podsłuch, ponownie kliknij Słuchaj.
Zapisz aktywność dźwiękową
-
Podczas słuchania aktywności audio wybierz na wstążce zakładkę Klasa i kliknij Nagrywaj.
-
Pasek stanu wyświetli czerwoną migającą ikonę, co oznacza nagrywanie dźwięku.
-
Aby zatrzymać nagrywanie i kontynuować podsłuch, kliknij Stop.
Kontrola głośności
Możesz kontrolować głośność zarówno Nauczyciela jak i Ucznia.
-
Na wstążce wybierz zakładkę Klasa i kliknij ikonę Głośność.
-
Tutaj można regulować poziom głośności albo całkowicie ją wyciszyć u nauczyciela; regulować głośność dla wszystkich uczniów; blokować głośność na ich komputerach oraz ustawiać głośność maksymalną (uczniowie nie będą mogli zwiększyć głośności powyżej tej wartości).
Albo
-
W trakcie słuchania na wstążce dostępne są suwaki, umożliwiające dostosowanie głośności nauczyciela i ucznia.
Wycisz dźwięk na stanowisku Ucznia
Dźwięk może być wyciszony na wszystkich urządzeniach Uczniów.
-
Wybierz wymaganego Ucznia w widoku Listy.
-
Na wstążce wybierz zakładkę Klasa i kliknij Wycisz dźwięk.
-
Na miniaturach wybranych uczniów pojawi się ikona, która wskazuje, że dźwięk został wyciszony.
-
Kliknij Wyłącz wyciszenie, by przywrócić dźwięk.
-
Ustawienie domyślne wycisza dźwięk u Studentów podczas blokady myszy/klawiatury lub wyciemnienia ekranów. Tę opcję można wyłączyć w ustawieniach konfiguracji interfejsu użytkownika Studenta.
-
Można szybko wyciszyć wszystkie urządzenia uczniów, klikając Wycisz wszystko na pasku napisów. Jeśli opcja nie jest wyświetlona, można ją dodać, klikając ikonę Skonfiguruj listę szybkiego dostępu
 , i wybierając Wycisz/włącz dźwięk u uczniów.
, i wybierając Wycisz/włącz dźwięk u uczniów.
Wyciszanie dźwięku u nauczyciela
Dźwięk można wyciszyć na urządzeniu z aplikacją Tutor.
-
Na wstążce wybierz zakładkę Klasa i kliknij ikonę Głośność.
-
Kliknij Wycisz obok suwaka swojej głośności.
Dostosuj rozmiar miniatur
Miniatury Uczniów mogą być zwymiarowane w celu dostosowania do osobistych preferencji. Jest to szczególnie przydatne przy podłączeniu do dużej liczby urządzeń Uczniów.
-
Użyj suwaka na pasku stanu, aby ustawić wymaganą wielkość.
Automatyczne dopasuj Rozmiar miniatury Ucznia
Opcja ta automatycznie dostosowuje wielkość widocznych miniatur tak, aby pasował do okna.
-
Na pasku stanu kliknij Automatyczny.
-
Możesz wysłać Ogłoszenie dźwiękowe do słuchawek lub głośników Uczniów. Na wstążce wybierz kartę Klasa i kliknij Ogłaszanie.
-
Nagrania mogą być odtwarzane Uczniom przy zastosowaniu funkcji Prezentacja.
Patrz również: