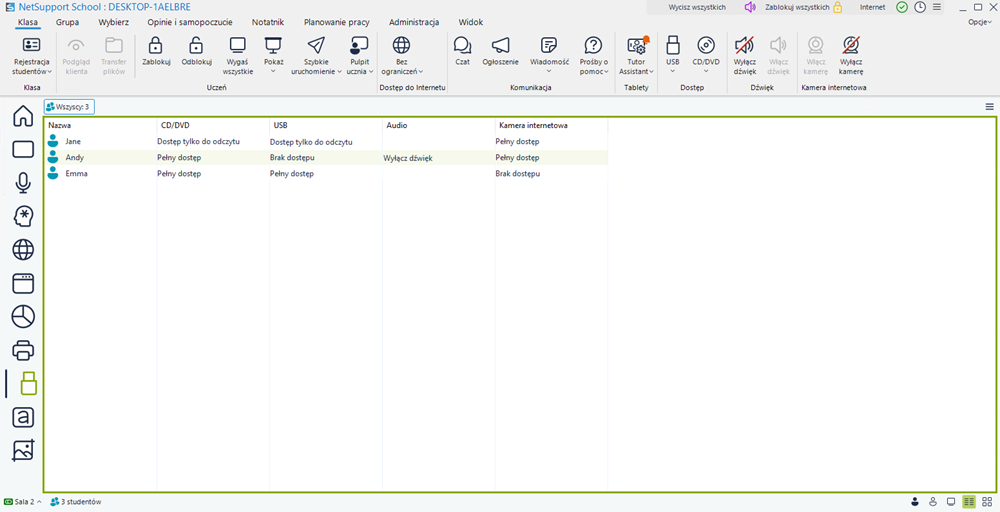Kontrola urządzeń
Właściwość Kontroli Urządzeń pozwala Nauczycielowi na ochronę przed zewnętrznymi źródłami podczas lekcji. Nauczyciel może uniemożliwić kopiowanie danych do lub z urządzeń USB i napędów CD/DVD. Ponadto, Tutor ma opcję read-only (tylko do odczytu), która pozwala Studentom przeglądać pliki z urządzeń bez możliwości ich kopiowania. Tutor może również uniemożliwić Studentom użycie kamery internetowej na ich urządzeniach.
-
Kliknij ikonę Widok nadzorowania urządzeń
 po lewej stronie Konsoli nauczyciela.
po lewej stronie Konsoli nauczyciela.Albo
Wybierz na wstążce zakładkę Widok, kliknij strzałkę listy rozwijanej w sekcji Tryb i wybierz Widok nadzorowania urządzeń.
Ikony Studentów w widoku listy mogą być wyświetlane na dwa różne sposoby: duże ikony lub widok szczegółów. Na pasku stanu kliknij Duże ikony ![]() albo Detale
albo Detale ![]() .
.
Podczas podglądu układu "Dużych ikon", ikona wyświetlana jest obok ikony Ucznia, informując Nauczyciela o bieżących ograniczeniach urządzenia. Jeżeli widok Listy jest w układzie "Szczegóły", wyświetlane jest podsumowanie ograniczeń urządzenia dla każdego Ucznia.
Blokuj Dostęp do urządzeń CD/DVD lub USB
-
Wybierz wymaganych Uczniów w widoku Listy.
-
Wybierz na wstążce zakładkę Klasa, kliknij ikonę USB albo CD/DVD i z menu rozwijanego wybierz Blokuj dostęp.
Dostęp tylko do odczytu do urządzeń CD/DVD lub USB
Zapewnij Uczniom dostęp tylko do odczytu do urządzeń CD/DVD lub USB.
-
Wybierz wymaganych Uczniów w widoku Listy.
-
Wybierz na wstążce zakładkę Klasa, kliknij ikonę USB albo CD/DVD i z menu rozwijanego wybierz Tylko do odczytu.
Nieograniczony dostęp
Zapewnij Uczniom pełny dostęp do urządzeń CD/DVD lub USB.
-
Wybierz wymaganych Uczniów w widoku Listy.
-
Wybierz na wstążce zakładkę Klasa, kliknij ikonę USB albo CD/DVD i z menu rozwijanego wybierz Bez ograniczeń.
Wycisz dźwięk na stanowiskach roboczych Ucznia
-
Wybierz na wstążce zakładkę Klasa i kliknij Wycisz dźwięk.
-
Dźwięk zostanie wyciszony na stacjach roboczych Uczniów.
-
Aby uczniom włączyć dźwięk, kliknij Włącz dźwięk.
Wyłącz kamerę internetową na stacjach roboczych Studnetów
Uniemożliwienie Studentom użycia kamery internetowej.
-
Wybierz wymaganych Uczniów w widoku Listy.
-
Wybierz na wstążce zakładkę Klasa i kliknij Wyłącz kamerę.
-
Kamera internetowa zostanie wyłączona u wybranych Studentów.