Notatnik Ucznia
NetSupport School oferuje funkcję Dziennika, pozwalającą na przechwytywanie kluczowych zasobów lekcyjnych i automatyczne umieszczanie ich w pliku PDF - do wglądu dla studentów po zakończeniu lekcji oraz jako zapis omówionego materiału dla nauczycieli. Nauczyciele mogą nie tylko wprowadzać swoje uwagi i podawać zasoby wykorzystywane podczas lekcji bezpośrednio w każdym Dzienniku Studenta, ale również każdy Student może dodawać własne notatki. Dzięki tym możliwościom dokument jest rzeczywiście spersonalizowany.
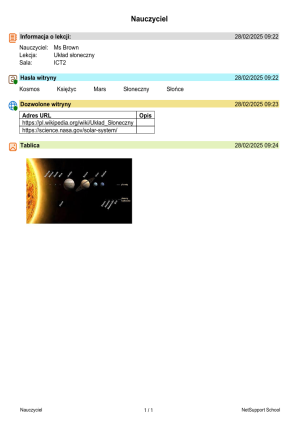
Przykładowy dziennik ucznia
Domyślnie, Dziennik ma następującą lokalizację:
C:\Użytkownicy\"Zalogowany Użytkownik"\Dokumenty\Dziennik
Konfiguracja Dziennika
Ustawienia Dziennika można dostosowywać do indywidualnych preferencji (zarówno dla Studenta jak i Tutora) i zmieniać miejsce przechowywania Dziennika.
Dziennik Tutora
-
W Konsoli nauczyciela kliknij Opcje, z menu rozwijanego wybierz Ustawienia, a następnie Notatnik.
Dziennik Studenta
-
W Konfiguratorze ucznia wybierz Notatnik.
Pozycje, które można zamieścić w Dzienniku to:
-
Szczegóły i cele lekcji
-
Rejestr Uczniów
-
Lista Dozwolonych witryn
-
Adresy stron internetowych, z których korzysta się podczas lekcji
-
Kopie transkryptów dowolnych Czatów klasowych
-
Wyniki Badania Klasy lub Grupy
-
Wyniki Testów Poszczególnych Uczniów
-
Ekrany Wirtualnej Tablicy
-
Zrzuty ekranu (i dodatkowe wyjaśnienia);
-
Uwagi Nauczyciela;
-
Notatki Poszczególnych Uczniów.
-
Historia przeglądania Internetu przez uczniów może zostać automatycznie zapisana w Dzienniku Tutora, gdy Konsola Tutora jest zamknięta. Aby włączyć to ustawienie, kliknij Opcje w Konsoli nauczyciela, z menu rozwijanego wybierz Ustawienia, następnie Interfejs użytkownika - Nauczyciel, a na koniec Zapisz historię internetową ucznia w Notatniku nauczyciela.
-
Nagrody i naklejki są automatycznie dodawane do Notatnika w momencie przyznania ich uczniowi.
Uruchamianie Notatnika
Notatnik otworzy się automatycznie przy wyborze dowolnej opcji Wyślij do notatnika. Notatnik można także uruchomić w Kreatorze klas.
-
Wybierz na wstążce zakładkę Notatnik i kliknij Start.
Dodawanie notatek nauczyciela do Notatnika
-
Wybierz wymaganego Ucznia w widoku Listy.
-
Wybierz na wstążce zakładkę Notatnik i kliknij Notatki.
-
Pojawi się dialog Dodawania uwag do Notatnika.
-
Wprowadź żądaną notatkę i z listy rozwijanej Wyślij do wybierz Notatniki uczniowskie, które mają otrzymać zrzut ekranu (np. Wszyscy podłączeni uczniowie albo Aktualnie wybrani uczniowie).
-
Kliknij OK.
Dodawanie zrzutu ekranu do Notatnika
-
Wybierz wymaganego Ucznia w widoku Listy.
-
Wybierz na wstążce zakładkę Notatnik i kliknij Zrzut ekranu.
-
Kliknij Pulpit, by dodać zrzut ekranu pulpitu.
-
Kliknij Aplikacja i wybierz aplikację z listy, aby dodać zrzut ekranu wybranej aplikacji.
-
Kliknij Wklej, by dodać skopiowany do schowka obraz.
-
W razie potrzeby do zrzutu ekranu można dołączyć komentarz.
-
Z listy rozwijanej Wyślij do wybierz, które notatniki uczniowskie mają otrzymać zrzut ekranu (np. Wszyscy podłączeni uczniowie albo Aktualnie wybrani uczniowie).
-
Kliknij OK.
Dodawanie notatki lub zrzutu ekranu do notatnika w aplikacji Student
Uczniowie mogą dodawać własne notatki i zrzuty ekranu do swojego notatnika.
-
Kliknij ikonę Notatnik
 na pasku narzędzi aplikacji Student i wybierz Dodaj notatki do Notatnika.
na pasku narzędzi aplikacji Student i wybierz Dodaj notatki do Notatnika.Albo
Prawym przyciskiem myszy kliknij ikonę NetSupport School Student na pasku zadań i wybierz Dodaj notatki do Notatnika.
Albo
Kliknij ikonę NetSupport School Student na pasku zadań i z menu rozwijanego wybierz {Polecenia}{Dodaj notatki do Notatnika}.
-
Wprowadź wymaganą notatkę i/lub zrzut ekranu, wykonując kroki 3-5 powyżej.
-
Kliknij OK.
-
Notatka i/lub obraz zostaną dodane do Notatnika ucznia.
Dodawanie listy obecności do Notatnika
Listę obecności można dodać do Notatnika nauczyciela.
-
Wybierz na wstążce zakładkę Notatnik i kliknij Lista obecności.
Albo
Wybierz na wstążce zakładkę Klasa, kliknij ikonę Lista obecności i wybierz Lista obecności.
Dodawanie listy dozwolonych witryn do Notatnika
-
Wybierz w widoku listy wymaganych uczniów.
-
Wybierz na wstążce zakładkę Notatnik i kliknij Witryny.
-
Wprowadź opcjonalnie notatkę i wybierz, czy trzeba ją wysłać do wszystkich połączonych, czy też do aktualnie wybranych uczniów.
-
Kliknij OK.
Dodawanie listy słów witryny do Notatnika
Do Notatnika można dodać listę słów witryny.
-
Wybierz wymaganych uczniów w widoku listy.
-
Wybierz na wstążce zakładkę Notatnik i kliknij Lista słów.
-
Wprowadź opcjonalnie notatkę i wybierz, czy wysłać do ją wszystkich, czy też do aktualnie wybranych uczniów.
Uwaga: Jeśli lista słów nie została utworzona w Monitorowaniu klawiatur, zostaniesz poproszony o dodanie słów docelowych. Kliknij OK. -
Kliknij OK.
Dodawanie wyników ankiety do Notatnika
Po przeprowadzeniu ankiety uczniowskiej można dodać jej wyniki do Notatnika.
-
Wybierz na wstążce zakładkę Notatnik i kliknij Ankieta.
-
Pojawi się komunikat informujący, że wyniki zostały dodane.
-
Kliknij OK.
Dodawanie treści tablicy do Notatnika
-
Wybierz na wstążce zakładkę Notatniki i kliknij Tablica.
Uwaga: Ta opcja jest aktywna tylko, gdy opcja pokazywania uczniom tablicy jest włączona. -
W razie potrzeby wprowadź komentarz, który ma zostać dodany, wraz z obrazem tablicy.
-
Kliknij OK.
Tworzenie rozdziału Notatnika
Można tworzyć rozdziały, umożliwiające porządkowanie treści Notatnika. Każdy rozdział rozpoczyna się od nowej strony.
-
Wybierz na wstążce zakładkę Notatnik.
-
W sekcji Rozdział wprowadź nazwę rozdziału i kliknij Dodaj.
-
Można teraz dodawać treści do nowego rozdziału.
Usuwanie treści z Notatnika
Można usunąć ostatnią pozycję dodaną do Notatnika.
-
W Tutor, wybierz na wstążce zakładkę Notatnik i kliknij Cofnij ostatnie dodanie.
Albo
-
W Student, kliknij prawym przyciskiem myszy ikonę NetSupport School Student na pasku zadań i wybierz Usuń ostatnią pozycję Notatnika.
Albo
Kliknij ikonę NetSupport School Student na pasku zadań i z menu rozwijanego wybierz {Polecenia}{Usuń ostatnią pozycję Notatnika}.
Wyświetlanie Notatnika
-
Wybierz na wstążce zakładkę Notatnik i kliknij Zobacz Notatnik.
Drukowanie Notatnika
Można wydrukować aktualny Notatnik.
-
Wybierz na wstążce zakładkę Notatnik i kliknij Drukuj.
Synchronizuj notatniki
Można synchronizować Notatnik nauczyciela ze Studentami, aby zapewnić aktualność Notatników Studentów. Wszelkie brakujące elementy zostaną dodane do Notatników Studentów, bez wpływu na informacje dodane przez Studentów.
-
Wybierz na wstążce zakładkę Notatnik i kliknij Synchronizuj.
Zakończenie bieżącego Notatnika
-
Wybierz na wstążce zakładkę Notatnik i kliknij Zakończ.
Patrz również:
Ustawienia Notatnika Nauczyciela
