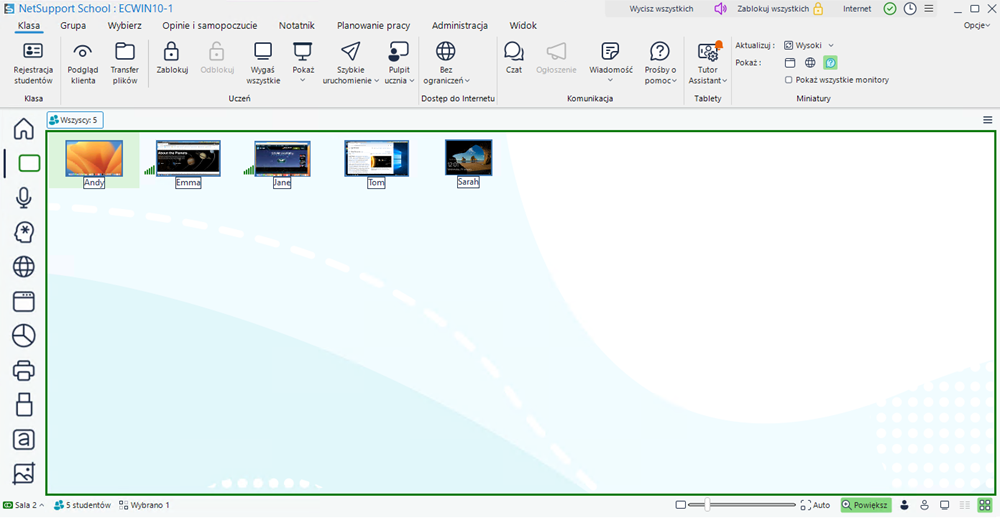Tryb monitorowania
Tryb Monitorowania umożliwia Nauczycielowi obserwację wielu ekranów Uczniów jednocześnie. Dogodny miniaturowy widok ekranu każdego podłączonego Ucznia jest wyświetlany u Nauczyciela, zapewniając szybką i łatwą metodę monitorowania Uczniów. Będąc w trybie Monitorowania, Nauczyciel nadal ma dostęp do pełnego zakresu właściwości NetSupport School, takich jak Przeglądaj, Czat i Transfer pliku.
-
Kliknij ikonę Monitorowanie
 po lewej stronie Konsoli nauczyciela.
po lewej stronie Konsoli nauczyciela.Albo
Na wstążce wybierz zakładkę Widok, kliknij strzałkę listy rozwijanej w sekcji Tryb i wybierz Monitorowanie.
Widok listy wyświetli miniaturę każdego Ucznia. Przesuwając mysz nad miniaturę możesz zrobić zbliżenie tego ekranu. Podwójne kliknięcie miniatury otworzy sesję widoku wyznaczonego Ucznia, kliknij prawym przyciskiem i możesz wybrać z pełnego zakresu dostępnych właściwości Klienta. Przykładowo wybierając wiele miniatur możesz zaprosić tych Uczniów do sesji Czatu.
Podczas przeglądania „powiększonej” miniatury, można zablokować ucznia, klikając ikonę Blokuj ![]() , przechwycić obraz miniatury, klikając ikonę Przechwyć ekran
, przechwycić obraz miniatury, klikając ikonę Przechwyć ekran ![]() (zrzut ekranu jest zapisywany jako plik .png do folderu NetSupport School\Zrzuty ekranu w lokalnym folderze Dokumenty; zostaniesz powiadomiony, jeśli wystąpi błąd podczas robienia zrzutu) oraz otworzyć okno Widok, klikając ikonę Pogląd
(zrzut ekranu jest zapisywany jako plik .png do folderu NetSupport School\Zrzuty ekranu w lokalnym folderze Dokumenty; zostaniesz powiadomiony, jeśli wystąpi błąd podczas robienia zrzutu) oraz otworzyć okno Widok, klikając ikonę Pogląd ![]() .
.
-
Funkcję powiększenia można włączać i wyłączać, klikając Powiększ na pasku stanu.
-
Domyślnie na miniaturach uczniów są wyświetlane poziom naładowania baterii i moc połączenia bezprzewodowego (jeśli dotyczy). Można je wyłączyć w Konfiguratorze nauczyciela - Ustawienia interfejsu nauczyciela.
Dostosuj rozmiar miniatur
Miniatury Uczniów mogą być zwymiarowane w celu dostosowania do osobistych preferencji. Jest to szczególnie przydatne przy podłączeniu do dużej liczby urządzeń Uczniów.
-
Użyj suwaka na pasku stanu, aby ustawić wymaganą wielkość.
Automatyczne dopasuj Rozmiar miniatury Ucznia
Opcja ta automatycznie dostosowuje wielkość widocznych miniatur tak, aby pasował do okna.
-
Na pasku stanu kliknij Automatyczny.
Zmiana tempa odświeżania miniatur
W zależności od tego, jak uważnie chcesz monitorować aktywność Ucznia, możesz dostosować częstotliwość odświeżania miniatur.
-
Na wstążce wybierz zakładkę Klasa, a następnie wymaganą opcję (w czasie rzeczywistym, wysoka, średnia lub niska) z listy rozwijanej Aktualizacja.
Pokaż aktywną aplikację
Kiedy jest włączona, ikona pojawi się w górnym lewym rogu każdej miniatury, wskazując, która aplikacja jest obecnie aktywna na urządzeniu Ucznia.
-
Na wstążce wybierz zakładkę Klasa i kliknij ikonę Pokaż aktualną aplikację
 .
.
Pokaż aktywną stronę internetową
Wyświetla ikonę w górnym prawym rogu każdej miniatury, wskazując, którą stronę Uczeń obecnie odwiedza.
-
Na wstążce wybierz zakładkę Klasa i kliknij ikonę Pokaż aktualną witrynę
 .
.
Pokaż prośby o pomoc
Ta opcja (domyślnie włączona) podświetla zaległe prośby ucznia o pomoc. Miniatura ucznia jest podświetlona, gdy uczeń prosi o pomoc (kolor miniatury odpowiada typowi wybranego alertu: zielony oznacza, że praca jest gotowa, pomarańczowy - prośbę o pomoc a czerwony, że pomoc jest pilnie potrzebna. )
-
Na wstążce wybierz zakładkę Klasa i kliknij ikonę Pokaż prośby uczniów o pomoc
 .
.
Wiele monitorów
Jeśli uczeń korzysta z wielu monitorów, miniatura ucznia wyświetla teraz ikony, umożliwiające przełączanie między poszczególnymi monitorami albo całym pulpitem. Kliknij ikonę Menu wielu monitorów ![]() , aby wyświetlić cały pulpit lub wybrać jeden monitor. Kliknij ikonę Cały pulpit
, aby wyświetlić cały pulpit lub wybrać jeden monitor. Kliknij ikonę Cały pulpit ![]() , aby wyświetlić cały pulpit. Kliknij ikonę Numer
, aby wyświetlić cały pulpit. Kliknij ikonę Numer ![]() , aby wyświetlić jeden monitor.
, aby wyświetlić jeden monitor.
Patrz również: