Dystrybucja Plików
Oprócz umożliwienia Transferu Plików do i z poszczególnych Klientów, NetSupport School pozwala także na Dystrybucję Plików do wielu Klientów jednocześnie.
Aby poprawić wydajność podczas dystrybucji plików, opcja Dystrybucja pliku pokazu NetSupport School jest domyślnie włączona. Pozwala ona na symultaniczne przesyłanie plików do wszystkich komputerów, co znacznie zwiększa szybkość. Jeśli funkcja ta jest wyłączona, pliki są wysyłane po kolei.
Mimo zmniejszenia ogólnego ruchu sieciowego, generowanego przez NetSupport School, wykorzystanie tej właściwości będzie generować dodatkowe pakiety transmisji w Twojej sieci. Zaleca się konsultację z Twoim administratorem sieci przed użyciem tej opcji.
Dystrybucja Plików może być przesłana do Studentów przy użyciu multicastu. Transmisja zostanie przekazana tylko do maszyn pod określonym adresem IP multicastu.
Dystrybucja plików do Studentów
-
Na wstążce wybierz zakładkę Grupa i kliknij Dystrybucja plików.
Uwaga: Aby rozesłać pliki do grupy, wybierz żądaną grupę z paska grup. -
Pojawi się okno Dystrybucji Plików.
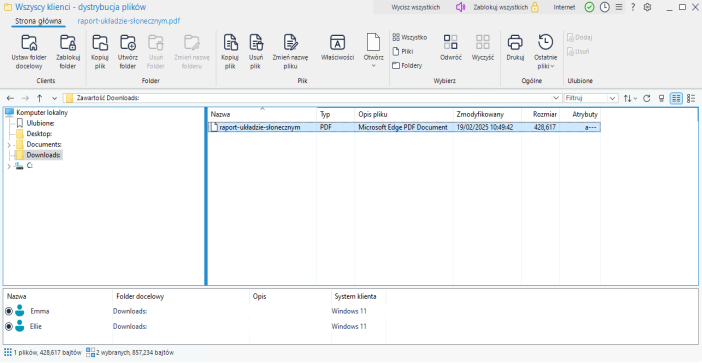
-
W okienku zdalnym wskaż, do których uczniów chcesz skopiować pliki (usuń zaznaczenie obok ucznia, aby go wykluczyć).
-
Wybierz pozycję(e) do skopiowana dla Klientów z Widoku drzewiastego lokalnego panelu. Aby wybrać wszystkie pliki, kliknij na wstążce ikonę Pliki. Aby wybrać wszystkie foldery, kliknij ikonę Foldery. Jeśli chcesz przetransferować wszystkie pliki i foldery, kliknij ikonę Wszystko.
Uwaga: NetSupport School udostępnia listę plików, ostatnio używanych przez nauczyciela, które można zapisać u ucznia. Kliknij Ostatnie pliki (wyświetli się 20 plików) i wybierz plik z listy. Plik zostanie skopiowany do bieżącego folderu ucznia. -
Lokalizacja na stanowiskach roboczych Klienta, gdzie kopiowane są pliki/katalogi, nazywana jest Katalogiem docelowym. O ile nie zostało inaczej określone, Katalog docelowy Klienta będzie tym samym, co lokalizacji pozycji na stanowisku roboczym Kontroli. Jeżeli Klient nie ma dostępnego tego samego katalogu, pozycja zostanie skopiowana domyślnie na napęd C a foldery automatycznie utworzone.
Albo
Aby ustawić określony folder docelowy na komputerze ucznia, w panelu zdalnym kliknij prawym przyciskiem myszy ikonę ucznia i wybierz Folder docelowy. Wybierz folder i kliknij OK.
Uwaga: Aby ustawić folder docelowy dla wszystkich uczniów, na wstążce kliknij ikonę Folder docelowy. Folder docelowy można uczniom zablokować, klikając Blokuj foldery. -
Kliknij Kopiuj plik.
-
Zostanie wyświetlone okno dialogowe potwierdzenia, kliknij Tak.
-
Będzie wyświetlone okno dialogowe Postęp kopiowania, pokazujący postęp transferu. Można zignorować komunikaty o błędach i nadpisywać podpowiedzi, do zakończenia operacji.
Patrz również:
Zarządzanie plikami i folderami
