Definindo Aplicativos Aprovados ou Restritos
Aplicativs Aprovados: O Aluno só consegue executar os aplicativos especificados nesta lista.
Aplicativos Restritos: O Aluno não consegue executar os aplicativos especificados nesta lista.
Adicionar um aplicativo à sua Lista de Aprovados ou Restritos
-
Clique no ícone Adicionar
 .
.Ou,
Clique com o botão direito nas quadrículas de Listar e selecione Adicionar Aplicativo.
Ou,
Arraste e solte aplicativos de sua área de trabalho ou do Menu Iniciar para o quadro da Lista de Aprovados ou Restritos.
-
Surgirá o diálogo Adicionar Aplicativo.
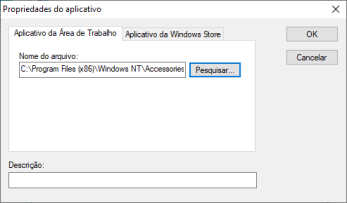
-
Digite o seu nome de arquivo (p.ex. winword.exe) em Nome de Arquivos ou clique em Pesquisar para procurar o desejado.
-
Digite a descrição, p.ex. Microsoft Word.
Nota: Quando adicionar aplicativos em máquinas Windows com a Microsoft Store, são exibidas duas guias no diálogo Propriedades do aplicativo. A guia ‘Aplicativo de Área de Trabalho’ permite incluir aplicativos clássicos para o Windows conforme descrito acima. A guia ‘Aplicativo da Windows Store’ relaciona os aplicativos para Windows Store. Selecione o programa desejado e clique em OK para incluí-lo na lista de aprovados ou restritos. -
Clique em OK.
-
O ícone do aplicativo, seu nome e descrição vão surgir no seu quadro da Lista de Aprovados ou Restritos.
Ou
-
Alterne para os detalhes do layout clicando no ícone Ver detalhes
 na barra de status.
na barra de status. -
Clique com o botão direito no ícone de um aplicativo na Vista Itemizada sob "Aplicativo Atual" ou "Aplicativos em Execução".
-
Selecione Adicionar à Lista de Aprovados.
Ou
Selecione Adicionar à Lista de Restritos.
-
O ícone e a descrição do aplicativo passam a figurar na Lista de Aprovados ou Restritos.
Remover um aplicativo da sua Lista de Aprovados ou Restritos
-
Destaque o aplicativo escolhido e clique no ícone Remover
 .
.Ou
Clicar com o botão direito nas quadrículas de Listar e selecionar Remover Aplicativo.
Tornar Aplicativos Aprovados ou Restritos
Pode-se aplicar restrições a cada um dos Aluno separadamente ou a todos os que estiverem conectados. Os Alunos podem ver as restrições vigentes na sua Barra de Ferramentas.
-
Se quiser aplicá-las individualmente, selecione o ícone dos Alunos afetados na Vista em Árvore.
-
Para aplicar essas restrições, selecione a guia Turma na barra com a faixa de opções e clique em Apenas aprovados ou Bloquear restritos.
-
Para confirmar a restrição que foi ativada, aparece um indicador apropriado ao lado dos ícones dos Alunos. (Somente em vista por Ícones grandes). Vermelho corresponde a restrito, verde a aprovado.
-
Se algum Aluno estiver trabalhando no momento com um aplicativo incluido em sua lista de restrições ativada, surgirá na tela dele um dialogo "Aplicativo Bloqueado", indicando o bloqueio imposto pelo Mestre. Ele também vai surgir se o Aluno tentar iniciar qualquer dos aplicativos incluídos na lista de restrição.
Encerrar Aplicativos Aprovados ou Restritos
-
Para remover as restrições individuais de cada Aluno, selecione seu ícone na Vista em Árvore.
-
Selecione a guia Turma na barra com a faixa de opções e clique em Permitir todos.
-
O indicador verde ou vermelho será removido dos ícones de Aluno selecionados.
Criar uma nova Lista de Aplicativos
Você pode precisar de criar mais do que uma lista de aplicativos, por exemplo, se pretender diferentes aplicativos aprovados ou restritos para diferentes turmas. A Lista de Aplicativos padrão é a NetSupport School.app.
-
Para criar uma nova Lista de aplicativos, selecione a guia Turma na barra com a faixa de opções e, a partir do menu suspenso Lista de aplicativos, clique em Criar nova lista de aplicativos.
-
Digite um nome de arquivo e clique em Criar.
-
Surgirá uma nova Lista de Aplicativos em branco.
Abrir uma Lista de Aplicativos já existente
-
Para abrir uma Lista de aplicativos existente, selecione a guia Turma na barra com a faixa de opções e, a partir do menu suspenso Lista de aplicativos, clique em Carregar Lista de aplicativos existente.
-
Destaque o arquivo desejado e clique em Abrir.
-
A lista de aplicativos existente deverá surgir.
Salvar uma Lista de Aplicativos
-
Para salvar a Lista de aplicativos atual, selecione a guia Turma na barra com a faixa de opções e, a partir do menu suspenso Lista de aplicativos, clique em Salvar Lista de aplicativos como.
-
Digite um nome de arquivo e clique em Salvar.
-
A Lista de Aplicativos do momento será salva.
