Question and Answer Module - Tutor interface
Once the question type has been selected and the options chosen, Student thumbnails will be displayed in the Tutor. The thumbnails allow you to see who has responded and mark their answers more easily.
Customise thumbnail size
Student thumbnails can be resized to suit personal preferences. This is particularly useful when connected to large numbers of Student devices.
-
Select the Increase
 icon to increase the size of the Student thumbnails and the Decrease
icon to increase the size of the Student thumbnails and the Decrease  icon to decrease the size.
icon to decrease the size.
Auto-fit size of student thumbnail
This option will automatically adjust the size of the displayed thumbnails to fit the window.
-
Select the Auto-fit
 icon in the List view
icon in the List view Displays the currently connected Students or groups. You can switch the display mode between large icons and details view from the View tab in the ribbon..
Displays the currently connected Students or groups. You can switch the display mode between large icons and details view from the View tab in the ribbon..
The following icons can be displayed at the Tutor:
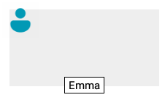
|
Student has not yet answered. |
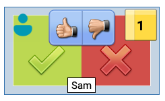
|
The Student has answered. You can mark their answer correct or incorrect by selecting the tick or cross. Selecting the thumbs up/down button allows the rest of the class to peer assess the answer. The yellow number indicates which position the Student has answered in. |
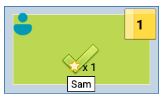
|
Student has been marked correct. The number of rewards the Student currently has is also displayed.
|
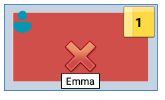
|
Student has been marked incorrect. |
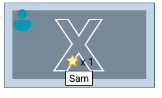
|
Student is excluded from the round. |
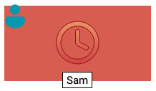
|
The time ran out before the Student answered. |
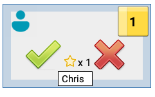
|
A Student is being peer assessed. The green and red areas will fill in a bar chart style as the Students respond. |
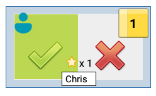
|
Student thought the answer was correct in peer assess mode. |
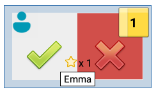
|
Student thought the answer was incorrect in peer assess mode. |
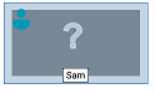
|
During a pot luck question, student icons flash in this state to indicate they might be selected. A corresponding large '?' is also shown at Student screens. |
