Survey lists
Surveys can be re-used by adding them to a Survey list.
Using Survey lists
You can enter new questions or use and edit previously-stored questions and responses.
To add a new question to a Survey list
-
Select Start Survey in the toolbar. Select the Create new survey option and then select the Confirm
 icon.
icon.Or
Select the Manage Surveys icon in the toolbar.
-
The Manage Surveys dialog will appear.
-
Select the Add
 icon to add a new question. The Add Survey dialog will appear. Enter the question along with the required responses and select the Confirm
icon to add a new question. The Add Survey dialog will appear. Enter the question along with the required responses and select the Confirm  icon.
icon. -
The question will be added to the Manage Surveys dialog.
To use an existing survey
-
Select Start Survey in the toolbar and select the Use a predefined survey option.
Or
Select the Manage Surveys icon in the toolbar.
-
A list of existing questions will appear. Select the required question.
-
Select the Confirm
 icon to send to Students.
icon to send to Students.
Manage questions and responses
As well as enabling you to add a new survey and choose an existing survey, the Manage Survey dialog can be used to add new questions/responses and edit questions/responses.
-
Select the Manage Surveys icon in the toolbar. The Manage Surveys dialog will appear.
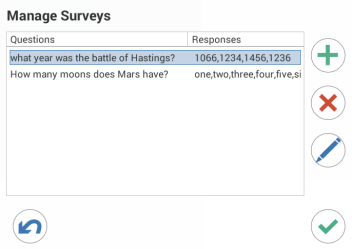
-
If the Survey list does not currently include the required question, select the Add
 icon. Enter the new question, along with the responses, in the boxes provided and select the Confirm
icon. Enter the new question, along with the responses, in the boxes provided and select the Confirm  icon.
icon.Or
To edit an existing question, select it from the list and then select the Edit
 icon. Change the question and/or the responses and select the Confirm
icon. Change the question and/or the responses and select the Confirm  icon.
icon. -
The question will be ready to be sent to Students.
