Creación de mensajes predefinidos
Es posible almacenar hasta cinco mensajes de texto utilizados con mayor frecuencia, que se pueden transmitir rápidamente a los Estudiantes con la función de Mensaje.
Cómo crear mensajes preestablecidos
-
En la cinta, seleccione la pestaña Clase, haga clic en la flecha desplegable de Mensaje y seleccione Mensajes preestablecidos.
o bien
Haga clic con el botón derecho en un icono de Estudiante, haga clic en la flecha desplegable de Mensaje y seleccione Mensajes preestablecidos.
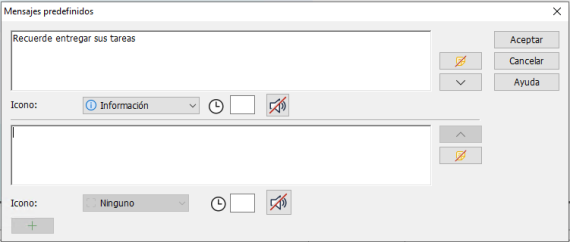
-
Introduzca los mensajes de texto necesarios.
-
Ajuste las propiedades adicionales para cada uno de los mensajes:
-
Indique cuánto tiempo debe permanecer el mensaje en la pantalla del Estudiante.
-
Seleccione un icono que se mostrará junto al mensaje. Este icono se puede utilizar para identificar rápidamente el tipo de mensaje, Información, Pregunta, Advertencia, Detener.
-
Puede resaltar aún más el mensaje reproduciendo un sonido en el equipo de Estudiante. Haga clic en el icono Reproducir un sonido
 .
.
-
-
Para añadir un nuevo mensaje, haga clic en el icono Añadir un nuevo mensaje
 . Utilice las flechas para ordenar los mensajes en la lista. Haga clic en el icono Eliminar este mensaje
. Utilice las flechas para ordenar los mensajes en la lista. Haga clic en el icono Eliminar este mensaje  para borrar un mensaje.
para borrar un mensaje. -
Haga clic en Aceptar.
-
El mensaje aparecerá en la lista desplegable del icono Mensaje de la cinta, lo que le permitirá enviarlo rápidamente a los estudiantes.
Consulte:
Envío de mensajes a los Estudiantes
