Configurar aplicaciones autorizadas o restringidas
Aplicaciones autorizadas: El Estudiante sólo podrá ejecutar las aplicaciones especificadas en esta lista.
Aplicaciones restringidas: El Estudiante no puede ejecutar las aplicaciones especificadas en esta lista
Agregar una aplicación a su Lista de Autorizadas o Restringidas
-
Haga clic en el icono Añadir
 .
.O bien
Haga clic en los cuadros de la Lista y seleccione Agregar aplicación.
O bien
Arrastre y suelte aplicaciones desde su escritorio o el menú Inicio al cuadro de la Lista de Autorizadas o Restringidas.
-
Se mostrará el cuadro de diálogo Agregar aplicación.
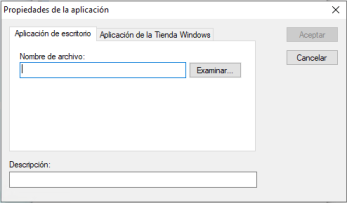
-
Escriba el nombre de archivo .exe (ej.: winword.exe) bajo la Nombre de archivo o ejecute Buscar para seleccionar la aplicación deseada.
-
Escriba la descripción ej.: Microsoft Word.
Nota: Al añadir aplicaciones a equipos con Windows que tengan Microsoft Store, aparecerán dos pestañas en el diálogo de Propiedades de la aplicación. La ficha 'Aplicación de escritorio' permite agregar aplicaciones Windows estándar como se indica arriba. En la ficha 'Aplicación de la Tienda Windows' se enumeran las aplicaciones de Windows Store. Seleccione la aplicación que desee y haga clic en Aceptar para agregarla a la lista de aplicaciones permitidas o restringidas. -
Haga clic en Aceptar.
-
El icono, el nombre y la descripción de la aplicación aparecerán en el cuadro de la Lista de Autorizadas o Restringidas.
O bien
-
Cambiar al formato donde aparecen todos los detalles haciendo clic en el icono de Vista Detalles
 en la barra de estado.
en la barra de estado. -
Haga clic con el botón derecho en un icono de aplicación en la Visualización de Lista en "Aplicación actual" o "Aplicaciones en ejecución".
-
Seleccione Agregar a Lista de Autorizadas.
O bien
Seleccione Agregar a Lista de Restringidas.
-
El icono de aplicación y la descripción aparecerán en la Lista de Autorizadas o Restringidas.
Quitar una aplicación de la Lista de Autorizadas o Restringidas
-
Resalte la aplicación deseada y haga clic en el icono Eliminar
 .
.O bien
Haga clic con el botón derecho en los cuadros de lista y seleccione Quitar aplicación.
Aplicar aplicaciones autorizadas o restringidas
Las restricciones se pueden aplicar a Estudiantes individuales o a todos los Estudiantes conectados. Los Estudiantes pueden ver las restricciones actuales en la barra de herramientas de Estudiante.
-
Si desea aplicar las restricciones a Estudiantes individuales, seleccione sus iconos en la vista de lista.
-
Para aplicar estas restricciones, seleccione la pestaña Clase de la cinta y haga clic en Solo autorizados o Bloquear restringidos.
-
Para confirmar qué restricción ha sido activada, se mostrará un indicador adecuado junto a los iconos de Estudiantes. (sólo cuando se visualizan iconos grandes). Rojo para "restringida", verde para "autorizada".
-
Si un Estudiante está ejecutando actualmente una aplicación incluida en su lista de restricciones activadas, se mostrará en la pantalla el cuadro de diálogo "Aplicación bloqueada", que indicará la aplicación bloqueada por el Tutor. Este cuadro de diálogo también se mostrará si un Estudiante intenta ejecutar alguna de las aplicaciones incluida en la lista de restricciones.
Finalizar aplicaciones autorizadas o restringidas
-
Para eliminar las restricciones en Estudiantes individuales, seleccione sus iconos en la vista de lista.
-
En la cinta, seleccione la pestaña Clase, y haga clic en Permitir todos.
-
El indicador verde o rojo se eliminará de los iconos de Estudiante seleccionados.
Crear una nueva Lista de aplicaciones
Es posible que deba crear más de una lista de aplicaciones, por ejemplo, si quiere aplicaciones aprobadas o restringidas distintas para cada clase. La Lista de aplicación predeterminada esNetSupport School.app.
-
Para crear una nueva lista de aplicaciones, seleccione la pestaña Clase en la cinta y, en el menú desplegable de Lista de aplicaciones, haga clic en Crear nueva lista de aplicaciones.
-
Escriba un nombre de archivo y haga clic en Guardar.
-
Aparecerá una nueva Lista de aplicaciones vacía.
Abrir una Lista de aplicaciones existente
-
Para abrir una lista de aplicaciones ya existente, seleccione la pestaña Clase en la cinta y, en el menú desplegable de Lista de aplicaciones, haga clic en Crear lista actual de aplicaciones.
-
Resalte el archivo correspondiente y haga clic en Abrir.
-
Aparecerá la lista de aplicaciones existente.
Guardar una lista de aplicaciones
-
Para guardar la lista de aplicaciones actual, seleccione la pestaña Clase en la cinta y, en el menú desplegable de Lista de aplicaciones, haga clic en Guardar lista de aplicaciones como.
-
Escriba un nombre de archivo y haga clic en Guardar.
-
Se guardará la Lista de aplicaciones actual.
