Impostare le Applicazioni Approvate o Limitate
Applicazioni Approvate: Lo Studente è in grado di eseguire soltanto le applicazioni specificate in questo elenco.
Applicazioni Limitate: Lo Studente non è in grado di eseguire le applicazioni specificate in questo elenco.
Aggiungere un'applicazione all'Elenco delle Applicazioni Approvate o Limitate
-
Fare clic sull’icona Aggiungi
 .
.Oppure
Fare clic con il pulsante destro del mouse nelle caselle di riepilogo e selezionare Aggiungi Applicazione.
Oppure
Trascinare le applicazioni dal desktop o dal Menu Avvio nella casella di riepilogo delle applicazioni Approvate o Limitate.
-
Appare la finestra di dialogo Aggiungi Applicazione.
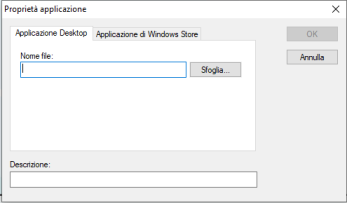
-
Digitare il nome di file .exe (ad es. winword.exe) alla voce Nome di file oppure selezionare Sfoglia per cerare l'applicazione desiderata.
-
Digitare la descrizione, ad es. Microsoft Word.
Nota: Quando si aggiungono applicazioni sui computer Windows che hanno Microsoft Store, due schede appariranno nella finestra di dialogo Proprietà dell’Applicazione. La scheda 'Applicazione Desktop' permette di aggiungere applicazioni Windows standard come sopra indicato. La scheda 'Applicazione di Windows Store' elenca le applicazioni di Windows Store. Selezionare l’applicazione richiesta e fare clic su OK per aggiungerla all’elenco delle applicazioni approvate o limitate. -
Fare clic su OK.
-
L'icona, il nome e la descrizione dell'applicazione appaiono nella casella di riepilogo delle applicazioni Approvate o Limitate.
Oppure
-
Passare al layout dettagli facendo clic sull’icona Visualizzazione dettagli
 nella barra di stato.
nella barra di stato. -
Fare clic con il pulsante destro del mouse sull'icona di un'applicazione nella Visualizzazione Elenco alla voce Applicazione Corrente o Applicazioni in Esecuzione.
-
Scegliere Aggiungi a Elenco degli Approvati.
Oppure
Scegliere Aggiungere a Elenco dei Limitati.
-
L'icona e la descrizione dell'applicazione appaiono nell'elenco delle applicazioni Approvate o Limitate.
Rimuovere un'applicazione dall'Elenco delle applicazioni Approvate o Limitate
-
Evidenziare l’applicazione scelta e fare clic sull’icona Rimuovi
 .
.Oppure
Fare clic con il pulsante destro del mouse nelle caselle di riepilogo e selezionare Rimuovi Applicazione.
Applicare le Applicazioni Approvate o Limitate
Le restrizioni possono essere applicate a Studenti individuali oppure a tutti gli Studenti connessi. Gli Studenti possono visualizzare le restrizioni attualmente applicabili nella Barra degli Strumenti Studente.
-
Per applicare le restrizioni a Studenti individuali, selezionare le relative icone dall’Elenco.
-
Per applicare queste restrizioni, selezionare la scheda Classe nella barra multifunzione e fare clic su Solo approvate o Blocca limitate.
-
Per riconoscere quali restrizioni sono state attivate, un indicatore apparirà accanto alle icone degli Studenti. (Solo quando si visualizzano le icone grandi). Rosso significa limitato e verde approvato.
-
Se uno Studente è in corso di eseguire un'applicazione inclusa nel vostro elenco di restrizione attivato, sullo schermo appare la finestra di dialogo "Applicazione Bloccata", indicando che l'applicazione è stata bloccata dal Tutor. Questa finestra appare anche quando uno Studente tenta di eseguire una delle applicazioni incluse nella lista di quelle limitate.
Terminare le Applicazioni Approvate o Limitate
-
Per rimuovere le restrizioni degli Studenti individuali, selezionare le relative icone nell’Elenco.
-
Selezionare la scheda Classe nella barra multifunzione e fare clic su Consenti tutto.
-
L’indicatore verde o rosso verrà rimosso dalle icone di Studente selezionate.
Creare un nuovo Elenco delle Applicazioni
A volte sarà necessario creare più di un elenco di applicazioni, ad esempio per avere diverse applicazioni approvate o con restrizioni per classi diverse. L'elenco delle applicazioni predefinito è NetSupport School.app.
-
Per creare un nuovo elenco di applicazioni, selezionare la scheda Classe nella barra multifunzione e fare clic su Crea nuovo elenco delle applicazioni nel menu a discesa Elenco delle applicazioni.
-
Digitare un nome di file e fare clic su Salva.
-
Appare un nuovo elenco delle applicazioni vuoto.
Aprire un Elenco delle Applicazioni esistente
-
Per aprire un elenco di applicazioni esistente, selezionare la scheda Classe nella barra multifunzione e fare clic su Carica elenco delle applicazioni esistente nel menu a discesa Elenco delle applicazioni.
-
Evidenziare il file pertinente e fare clic su Apri.
-
Sullo schermo appare l'elenco delle applicazioni esistente.
Salvare un Elenco di Applicazioni
-
Per salvare l’elenco di applicazioni esistente, selezionare la scheda Classe nella barra multifunzione e fare clic su Salva elenco delle applicazioni come nel menu a discesa Elenco delle applicazioni.
-
Digitare un nome di file e fare clic su Salva.
-
L'elenco delle applicazioni attuale verrà salvato.
