Ustawianie zatwierdzonych lub ograniczonych list aplikacji
Zatwierdzone aplikacje: Uczeń może uruchomić wyłącznie aplikacje określone na tej liście.
Aplikacje ograniczone: Uczeń nie jest w stanie uruchomić aplikacji określonych na tej liście.
Dodaj aplikację do Swojej Listy Zatwierdzonych lub Ograniczonych
-
Kliknij ikonę Dodaj
 .
.Lub
kliknij prawym klawiszem na okienka Listy Zatwierdzonych lub Ograniczonych i wybierz "Dodaj aplikację".
Lub
też przeciągnij i upuść aplikację z Twojego pulpitu lub otwórz Menu w oknie Listy Zatwierdzonych lub Ograniczonych.
-
Pojawi się okno dialogowe Dodaj aplikację.
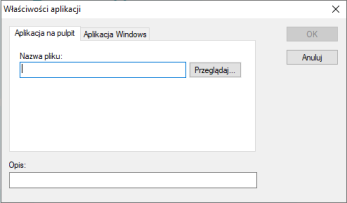
-
Wpisz nazwę pliku .exe (np. winword.exe) pod Aplikacją lub Wyszukaj Twoją wybraną aplikację.
-
Wpisz w opisie np. Microsoft Word.
Uwaga: Przy dodawaniu aplikacji na urządzeniach z Windows OS i sklepem Microsoft Store, w dialogu Właściwości aplikacji zostaną wyświetlone dwie zakładki. Zakładka „Aplikacja pulpitu” pozwala dodawać standardowe aplikacje Windows, zgodnie z opisem powyżej. Zakładka „Aplikacja Windows Store” wymienia aplikacje Windows Store. Wybierz pożądaną aplikację i kliknij OK, aby dodać ją do zatwierdzonej lub ograniczonej listy. -
Kliknij OK.
-
Ikona aplikacji, nazwa i opis pojawią się w Twoim oknie Listy Zatwierdzonych lub Ograniczonych.
Lub też
-
Przejdź do układu szczegółów, klikając ikonę Widok szczegółów
 na pasku stanu.
na pasku stanu. -
Kliknij prawym przyciskiem na ikonę aplikacji w widoku Listy w pozycji "Bieżąca aplikacja" lub "Działająca aplikacja".
-
Wybierz "Dodaj do listy Zatwierdzonych". Lub Wybierz "Dodaj do Listy Ograniczonych.
-
Ikona aplikacji i opis pojawią się na Liście Zatwierdzonych lub Ograniczonych.
Usuń aplikację ze Swojej Listy Zatwierdzonych lub Ograniczonych
-
Zaznacz wybraną aplikację i kliknij ikonę Usuń
 .
.Lub
Kliknij prawym klawiszem na polach list i wybierz "Usuń aplikację".
Zastosuj Zatwierdzone lub ograniczone aplikacje
Ograniczenia można zastosować wobec poszczególnych Uczniów lub wszystkich podłączonych Uczniów. Uczniowie mogą zobaczyć bieżące ograniczenia na pasku narzędzi Ucznia.
-
Jeżeli chcesz zastosować ograniczenia wobec poszczególnych Uczniów, wybierz ich ikony w widoku Listy.
-
Aby zastosować te ograniczenia, wybierz na wstążce zakładkę Klasa i kliknij Tylko dozwolone albo Blokuj niedozwolone.
-
W celu potwierdzenia tego, które ograniczenie zostało aktywowane, odpowiedni wskaźnik pojawi się obok ikony Uczniów. (Tylko podczas obserwacji Dużych ikon). Czerwony dla ograniczonych, zielony dla zatwierdzonych.
-
Jeżeli Uczeń właśnie używa aplikacji zawartej na Twojej aktywowanej liście ograniczeń, pojawi się okno dialogowe "Aplikacja zablokowana" na jego ekranie, stwierdzając, że aplikacja została zablokowana przez Nauczyciela. Pojawi się ono również, jeżeli Uczeń spróbuje uruchomić jakiekolwiek aplikacje zamieszczone na liście ograniczonych.
Zakończ aplikacje zatwierdzone lub ograniczone
-
W celu usunięcia ograniczenia dla indywidualnych Uczniów, wybierz ich ikony w widoku listy.
-
Wybierz na wstążce zakładkę Klasa i kliknij Zezwalaj na wszystkie.
-
Zielony lub czerwony wskaźnik zostanie usunięty z wybranej ikony Ucznia.
Utwórz nową Listę Aplikacji
Może być konieczne utworzenie kilku list aplikacji, np. jeśli indywidualne klasy mają różne dozwolone, czy też niedozwolone aplikacje. Domyślna Lista aplikacji to NetSupport School.app.
-
Aby utworzyć nową listę aplikacji, wybierz na wstążce zakładkę Klasa i w menu rozwijanym Lista aplikacji kliknij Utwórz nową listę aplikacji.
-
Wprowadź nazwę pliku i kliknij Zapisz.
-
Pojawi się nowa pusta Lista Aplikacji.
Otwórz istniejącą Listę Aplikacji
-
Aby otworzyć istniejącą listę aplikacji, wybierz na wstążce zakładkę Klasa i w menu rozwijanym Lista aplikacji kliknij Wczytaj istniejącą listę aplikacji.
-
Wybierz odpowiedni plik i kliknij Otwórz.
-
Pojawi się istniejąca lista aplikacji.
Zapisz Listę Aplikacji
-
Aby zapisać bieżącą listę aplikacji, wybierz na wstążce zakładkę Klasa i w menu rozwijanym Lista aplikacji kliknij Zapisz listę aplikacji jako.
-
Wprowadź nazwę pliku i kliknij Zapisz.
-
Bieżąca Lista Aplikacji zostanie zapamiętana.
