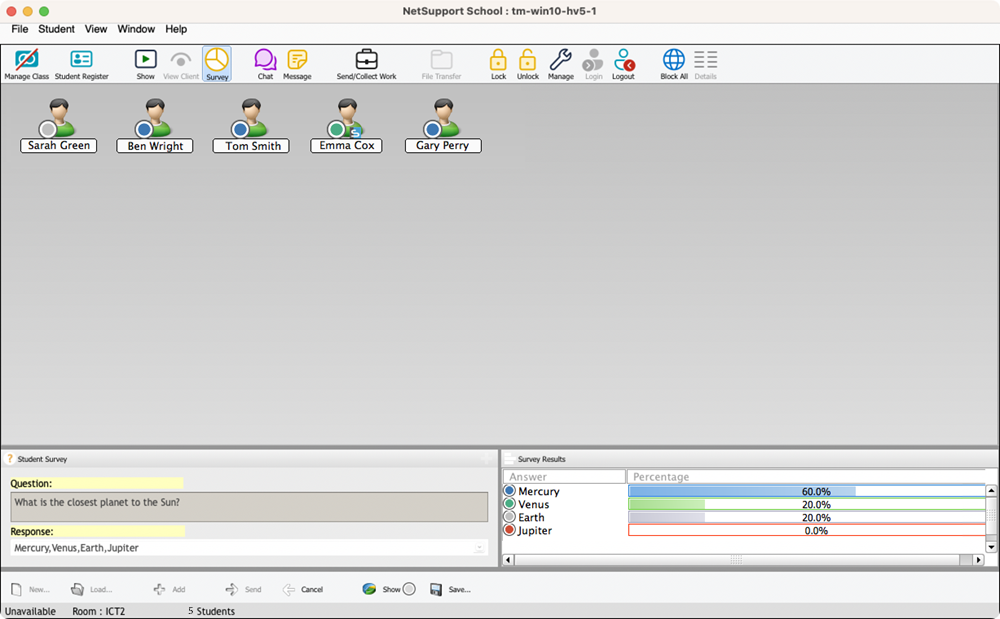Student Surveys
The Student Survey tool enables the Tutor to get instant feedback from Students during or at the end of a session. The Tutor sends connected Students a question together with a selection of pre-defined responses. Student responses are gathered at the Tutor with the results shown as an overall percentage and by individual Student. Results can be shown to Students, Students must respond before they can view the results.
The basic procedure for sending a survey to Students is:
-
Choose {Student}{Survey} from the Tutor Console drop-down menu.
Or
Select the Survey icon from the toolbar.
-
The Survey panes appear at the bottom of the Tutor Console.
-
Select the Students to include in the survey. This can be all Students in the list view or selected Students.
-
Enter a question in the Question field.
-
Select the responses/answers to the question. These can either be chosen from the drop-down list of defaults or you can enter your own options, using a comma to separate each one. Up to six choices can be entered.
-
Send the survey to Students by choosing {View}{Send} from the Tutor Console drop-down menu.
Or
Click the Send icon displayed at the bottom of the Survey pane.
A dialog will open at the Student machines displaying the question and responses. Students choose the appropriate response and submit the answer.
-
As Students submit their answers the Survey Results pane will display the percentage response for each option. The Student icon will also flag how the individual Student answered.
-
When the survey is complete, remove it from the screen by choosing {View}{Cancel Survey} from the Tutor Console drop-down menu.
Or
Click the Cancel icon displayed at the bottom of the Survey pane.
Show survey results to Students
-
Choose {View}{Show Results to Students} from the Tutor Console drop-down list.
Or
Click the Show icon at the bottom of the Survey pane.
-
The results will be displayed on the Students screen.
Save survey results
The survey can be saved to a .CSV file.
-
Choose {View}{Save Results} from the Tutor Console drop-down menu.
Or
Click the Save icon at the bottom of the Survey pane.
See also: