Student Advanced settings
Allows further personalisation of the Student's configuration.
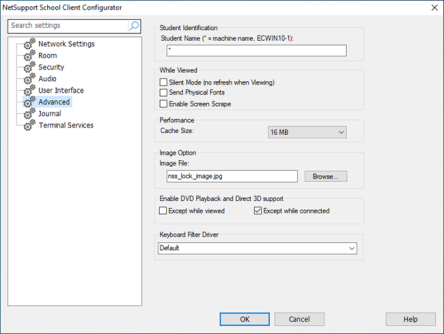
NetSupport School Client Configurator dialog
Student Identification
Student Name: This is the name that the Student will be known as on the network for NetSupport School purposes. It must be a unique name of up to 15 characters. You should try to use a sensible naming convention to help you identify which machine is which. It is also important to prefix each name in a group of related Students with the same few characters, as this will be used when the Tutor connects to establish the workgroup. For example, you might start the name of each machine in the same room with the prefix CLASS1_. Then configure the Tutor to connect to all Students starting with CLASS1_ will avoid Student machines outside of this room being inadvertently connected and receiving a show. You can use an asterisk (*) to cause the Student name to default to the machine name (also known as the computer name).
While Viewed
Silent Mode: Allows the Tutor to connect and view a Student without the Student's knowledge. If Silent mode is not selected the Student's screen and mouse icon will flicker notifying the Student that a connection has been made and their screen is being viewed.
Send Physical Fonts: When a Windows Student is sending its screen to a Tutor, it passes the font information by reference to reduce the volume of data sent. The Tutor refers to its own internal font mappings and uses the closest matching that it has to the one being displayed at the Student. In most cases, the same fonts will be available at both the Student and the Tutor and so what is displayed on the screen will appear identical. However, there may be occasions when a close match cannot be found. In these cases, it is desirable that the Student sends the Tutor the full information that it requires to display the data in the same font. Setting this option forces TrueType text to be sent as glyphs (i.e. character shapes), rather than character codes. This guarantees that they will be displayed correctly at the Tutor.
This will, however, impact on performance and is not usually required.
Enable Screen Scrape: NetSupport School's favoured, and the most efficient, method for capturing screen data is to hook into the Video Driver of the machine being viewed. However, there may be occasions when this method will not work because certain applications bypass the driver. In these circumstances, you can enable 'screen scrape' mode in order to take a snapshot of the screen. Although this will have a greater impact on the network, it will at least provide an accurate representation of the Student's screen.
Performance
Cache size: Screen data that has been recently sent to the Tutor by the Student is cached to improve performance. A larger cache improves performance, at the expense of using more memory at both the Student and the Tutor. Setting this option enables you to tailor the cache size in order to achieve maximum performance. The Student and the Tutor use the same size cache, the lowest cache value will be used so you must ensure that you set this at both the Student and the Tutor for this to be effective.
Image Option
Image File: When a Student's keyboard and mouse have been locked, a default image appears on their screen. Alternatively, you may prefer to specify an image personal to your organisation.
Enable DVD Playback and Direct 3D support
NetSupport School uses the Microsoft Mirror Driver to capture screen data for view sessions. However, while hooked into the Mirror Driver it is not possible to play DVD's. Therefore, if you do need the capability to play DVD's, NetSupport School provides options which load and unload the Mirror Driver as required.
Except While Viewed: If checked, DVD support is enabled but will be disabled for the duration of a view session while the Mirror Driver is loaded.
Except While Connected: If checked, DVD support is suspended while a connection to the Student is in place.
Keyboard Filter Driver
Should you encounter any issues with your keyboard filter driver, we provide a choice of drivers to switch between. Select the required driver from the drop-down menu.
