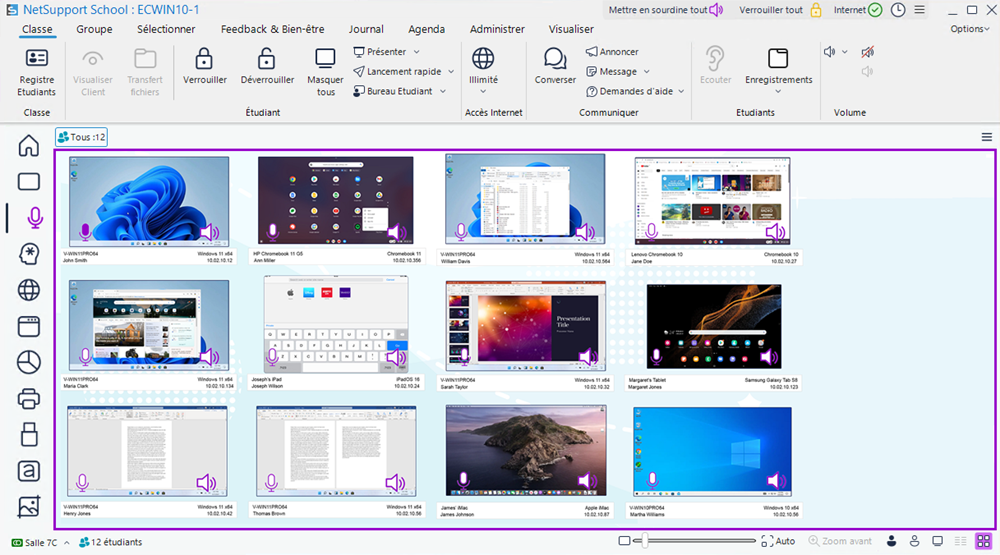Surveillance audio
La surveillance audio permet au Tuteur de surveiller l'activité audio de tous les postes de travail des étudiants. Le Tuteur est immédiatement alerté de toute activité de micro ou haut-parleur/casque aux postes étudiants et peut sélectionner l'une des miniatures d'étudiants affichées pour écouter l'audio active sur cet ordinateur. L'activité audio peut également être enregistrée et jouée aux étudiants.
-
Sélectionnez l'icône Visualisation audio
 sur la gauche de la console du tuteur.
sur la gauche de la console du tuteur.Ou
Sélectionnez l'onglet Visualisation dans le ruban, cliquez sur la flèche déroulante dans la section Mode et choisissez Visualisation audio.
Une miniature de chaque écran Etudiant connecté s’affiche, l’icône du micro ou du casque indique s’il y a une activité audio sur le poste de travail Etudiant.
Écouter l'audio des étudiants
-
Sélectionnez les étudiants requis dans la vue de liste.
-
Sélectionnez l'onglet Classe dans le ruban et cliquez sur Écouter.
Ou
Cliquez avec le bouton droit de la souris sur l'Etudiant et cliquez sur Ecouter.
-
La barre d'état affiche les détails de l'étudiant que vous écoutez et la durée de l'écoute.
-
Pour interrompre l'écoute, cliquez à nouveau sur Ecouter.
Enregistrer l'activité audio
-
Tout en écoutant l'activité audio, sélectionnez l'onglet Classe dans le ruban et cliquez sur Enregistrer.
-
Une icône rouge clignotante s'affiche dans la barre d'état pour indiquer que l'enregistrement audio est en cours.
-
Pour arrêter l'enregistrement et continuer à écouter l'audio, cliquez sur Arrêter.
Contrôle du volume
Vous pouvez contrôler le volume au poste Tuteur et au poste Étudiant.
-
Sélectionnez l'onglet Classe dans le ruban et cliquez sur l'icône Volume.
-
A partir de là, vous pouvez régler et couper le volume du Tuteur, régler le volume de tous les Etudiants, verrouiller le volume des Etudiants et définir le volume maximum des Etudiants (les Etudiants ne peuvent pas augmenter leur volume au-delà de ce chiffre).
Ou
-
Pendant l'écoute, les curseurs de volume apparaissent dans le ruban, vous permettant de régler le volume du Tuteur et de l'Etudiant.
Désactiver le son au poste Étudiant
Le son peut être désactivé sur les ordinateurs de tous les étudiants.
-
Sélectionnez les étudiants requis dans la vue de liste.
-
Sélectionnez l'onglet Classe dans le ruban et cliquez sur Mettre en sourdine.
-
Une icône apparaît sur la ou les miniatures d'étudiants sélectionnées, indiquant que le son a été coupé.
-
Cliquez sur Annuler la mise en sourdine pour rétablir le son.
-
Par défaut, le son est coupé sur les Etudiants lors du verrouillage de la souris/du clavier ou de la désactivation des écrans. Cette option peut être désactivée dans les paramètres de configuration de l’interface utilisateur de l’Etudiant.
-
Vous pouvez rapidement couper le son des postes Etudiants en cliquant sur Mettre tous en sourdine dans la barre de légende. Si cette option n'est pas affichée, vous pouvez l'ajouter en cliquant sur l'icône Configurer la liste d'accès rapide
 et en sélectionnant Mettre en sourdine/Annuler la sourdine audio pour les étudiants.
et en sélectionnant Mettre en sourdine/Annuler la sourdine audio pour les étudiants.
Mettre en sourdine le Tuteur
Le son peut être coupé sur le poste du Tuteur.
-
Sélectionnez l'onglet Classe dans le ruban et cliquez sur l'icône Volume.
-
Cliquez sur Mettre en sourdine à côté du curseur de volume.
Redimensionner la taille de la miniature
Vous pouvez redimensionner la taille des miniatures en fonction de vos préférences personnelles. Cette fonction est très utile lorsque vous êtes connecté à de nombreuses machines Etudiants.
-
Utilisez l'icône du curseur dans la barre d'état pour sélectionner la taille requise.
Redimensionner automatiquement une miniature Etudiant
Cette option ajuste automatiquement la taille des miniatures affichées en fonction de la taille de la fenêtre.
-
Cliquez sur Auto dans la barre d'état.
-
Vous pouvez diffuser une annonce audio dans les casques ou haut-parleurs des étudiants. Sélectionnez l'onglet Classe dans le ruban et cliquez sur Annoncer.
-
Les enregistrements peuvent être joués aux étudiants en utilisant la fonction Afficher.
Voir aussi :