Journal Etudiant
NetSupport School comprend une fonctionnalité de journal permettant de capturer les ressources clés d’un cours et de les inclure automatiquement dans un fichier PDF, afin que chaque étudiant puisse revenir dessus a posteriori et que les enseignants aient un enregistrement du contenu de leur cours. Les enseignants peuvent non seulement ajouter directement dans chaque journal étudiant des notes et des ressources utilisées au cours de leur cours, mais ils peuvent également ajouter leurs propres notes, ce qui en fait un document réellement personnalisé.
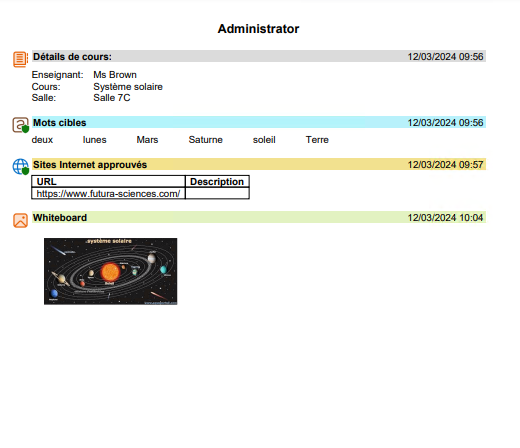
Exemple de journal Etudiant
Par défaut, le journal se trouve dans :
C:\Users\"Logged on User"\Documents\Journals
Configurer le Journal
Vous pouvez personnaliser les paramètres du journal (à la fois pour l'étudiant et le Tuteur), et modifier l'emplacement où le journal sera stocké.
Journal Tuteur
-
Cliquez sur Options dans la console du tuteur, sélectionnez Paramètres dans le menu déroulant et choisissez Journal.
Journal Etudiant
-
Dans le configurateur Etudiants, sélectionnez Journal.
Les éléments qui peuvent être inclus dans le journal sont :
-
Détails et objectifs du cours.
-
Registre Etudiants
-
La liste des sites Internet approuvés.
-
Notes de l’enseignant.
-
Notes de l’étudiant.
-
Captures d'écran (et explications à l'appui).
-
Résultats d’un sondage de classe ou de groupe.
-
Ecrans du tableau interactif.
-
Résultats de tests individuels.
-
URL des sites Internet consultés en cours.
-
Copies de transcriptions faites en cours.
-
Chapitres.
-
L’historique Internet des étudiants peut être automatiquement sauvegardé sur le Journal du Tuteur quand la Console Tuteur est fermée. Pour activer ce paramètre, cliquez sur Options dans la console Tuteur, sélectionnez Paramètres dans le menu déroulant, choisissez Interface utilisateur - Tuteur et sélectionnez l'option Enregistrer l'historique Web des étudiants dans le journal du tuteur.
-
Les récompenses et les stickers des étudiants sont automatiquement ajoutés au journal lorsqu'ils leur sont remis.
Démarrer un journal
Le Journal démarre automatiquement lorsque l'une des options « Envoyer au Journal » est sélectionnée. Vous pouvez également créer un journal dans l'assistant de classe.
-
Sélectionnez l'onglet Journal dans le ruban et cliquez sur Démarrer.
Ajouter des notes Tuteur au journal
-
Sélectionnez les Etudiants requis dans la visualisation de liste.
-
Sélectionnez l'onglet Journal dans le ruban et cliquez sur Notes.
-
Le dialogue Ajouter des notes au Journal apparaît.
-
Saisissez la note requise et choisissez les journaux Etudiants auxquels vous voulez envoyer la capture d'écran dans la liste déroulante Envoyer à (tous les Etudiants connectés ou les Etudiants sélectionnés).
-
Cliquez sur OK.
Ajouter une capture d'écran au journal
-
Sélectionnez les Etudiants requis dans la visualisation de liste.
-
Sélectionnez l'onglet Journal dans le ruban et cliquez sur Capture d'écran.
-
Cliquez sur Bureau pour ajouter une capture d'écran de votre bureau.
-
Cliquez sur Application et sélectionnez l'application requise dans la liste pour ajouter une capture d'écran de l'application sélectionnée.
-
Cliquez sur Coller pour ajouter une image que vous avez copiée dans votre presse-papiers.
-
Vous pouvez saisir une note pour accompagner la capture d'écran si nécessaire.
-
Choisissez les journaux Etudiants auxquels envoyer la capture d'écran dans la liste déroulante Envoyer à (tous les Etudiants connectés ou les Etudiants actuellement sélectionnés).
-
Cliquez sur OK.
Ajouter une note ou une capture d'écran au journal de l'Etudiant
Les élèves peuvent ajouter leurs propres notes et captures d'écran à leur journal.
-
Cliquez sur l'icône Journal
 dans la barre d'outils de l'Etudiant et sélectionnez Ajouter des notes au Journal.
dans la barre d'outils de l'Etudiant et sélectionnez Ajouter des notes au Journal.Ou
Cliquez avec le bouton droit de la souris sur l'icône NetSupport School Étudiant dans la barre d'état système et sélectionnez Ajouter des notes au journal.
Ou
Cliquez sur l'icône NetSupport School Etudiant dans la barre des tâches et choisissez {Commandes}{Ajouter des notes au journal} dans le menu déroulant.
-
Saisissez la note et/ou la capture d'écran requise, en suivant les étapes 3 à 5 ci-dessus.
-
Cliquez sur OK.
-
La note et/ou l'image seront ajoutées au Journal de l'étudiant.
Ajouter le registre des étudiants au journal
Le registre des étudiants peut être ajouté au Journal du tuteur.
-
Sélectionnez l'onglet Journal dans le ruban et cliquez sur Registre des étudiants.
Ou
Sélectionnez l'onglet Classe dans le ruban, cliquez sur l'icône Registre des étudiants et choisissez Registre des étudiants.
Ajouter la liste des sites Internet approuvés au journal
-
Sélectionnez les Etudiants requis dans la visualisation de liste.
-
Sélectionnez l'onglet Journal dans le ruban et cliquez sur Sites Internet.
-
Saisissez une note le cas échéant, et choisissez d'envoyer le message aux Etudiants connectés ou à une sélection d’Etudiants.
-
Cliquez sur OK.
Ajouter la liste des mots cibles au journal
Vous pouvez ajouter une liste de mots cibles au Journal.
-
Sélectionnez les Etudiants requis dans la visualisation de liste.
-
Sélectionnez l'onglet Journal dans le ruban et cliquez sur Liste de mots.
-
Saisissez une note, le cas échéant, et choisissez d'envoyer le message à tous les Etudiants ou aux Etudiants sélectionnés.
Remarque : si vous n'avez pas encore créé une liste de mots dans la surveillance du clavier, vous êtes invité à ajouter les mots cibles. Cliquez sur OK. -
Cliquez sur OK.
Ajouter les résultats du sondage au journal
Si vous avez mené un sondage auprès des Etudiants, vous pouvez ajouter les résultats au Journal.
-
Sélectionnez l'onglet Journal dans le ruban et cliquez sur Sondage.
-
Un message s'affiche pour indiquer que les résultats ont été ajoutés.
-
Cliquez sur OK.
Ajouter le contenu du Whiteboard interactif au journal
-
Sélectionnez l'onglet Journal dans le ruban et cliquez sur Whiteboard.
Remarque : Cette option n'est active que si le Whiteboard est présenté aux Etudiants. -
Saisissez une note à ajouter à l'image du Whiteboard le cas échéant.
-
Cliquez sur OK.
Ajouter un chapitre au Journal
Des chapitres peuvent être ajoutés, ce qui permet d'organiser le journal en sections. Chaque chapitre commence sur une nouvelle page.
-
Sélectionnez l'onglet Journal dans le ruban.
-
Dans la section Chapitre, saisissez un nom pour le chapitre et cliquez sur Ajouter.
-
Les éléments sont maintenant ajoutés au nouveau chapitre.
Supprimer un élément du journal
Vous pouvez supprimer le dernier élément ajouté au journal.
-
Dans le Tuteur, sélectionnez l'onglet Journal dans le ruban et cliquez sur Annuler le dernier ajout.
Ou
-
Sur l'Etudiant, cliquez avec le bouton droit de la souris sur l'icône de l'Etudiant NetSupport School dans la barre d'état système et sélectionnez Supprimer le dernier élément du journal.
Ou
Cliquez sur l'icône NetSupport School Etudiant dans la barre des tâches et choisissez {Commandes}{Supprimer le dernier élément du journal} dans le menu déroulant.
Visualiser un journal
-
Sélectionnez l'onglet Journal dans le ruban et cliquez sur Visualiser le journal.
Imprimer le journal
Vous pouvez imprimer une copie du journal en cours.
-
Sélectionnez l'onglet Journal dans le ruban et cliquez sur Imprimer.
Synchroniser les Journaux
Vous pouvez synchroniser le journal du Tuteur avec ceux des Etudiants pour qu’ils restent à jour. Les éléments qui manquent dans les journaux Etudiants seront ajoutés, sans affecter les informations ajoutées par l’Etudiant.
-
Sélectionnez l'onglet Journal dans le ruban et cliquez sur Synchroniser.
Terminer le journal en cours
-
Sélectionnez l'onglet Journal dans le ruban et cliquez sur Arrêter.
Voir aussi :
Paramètres du Journal Etudiant
