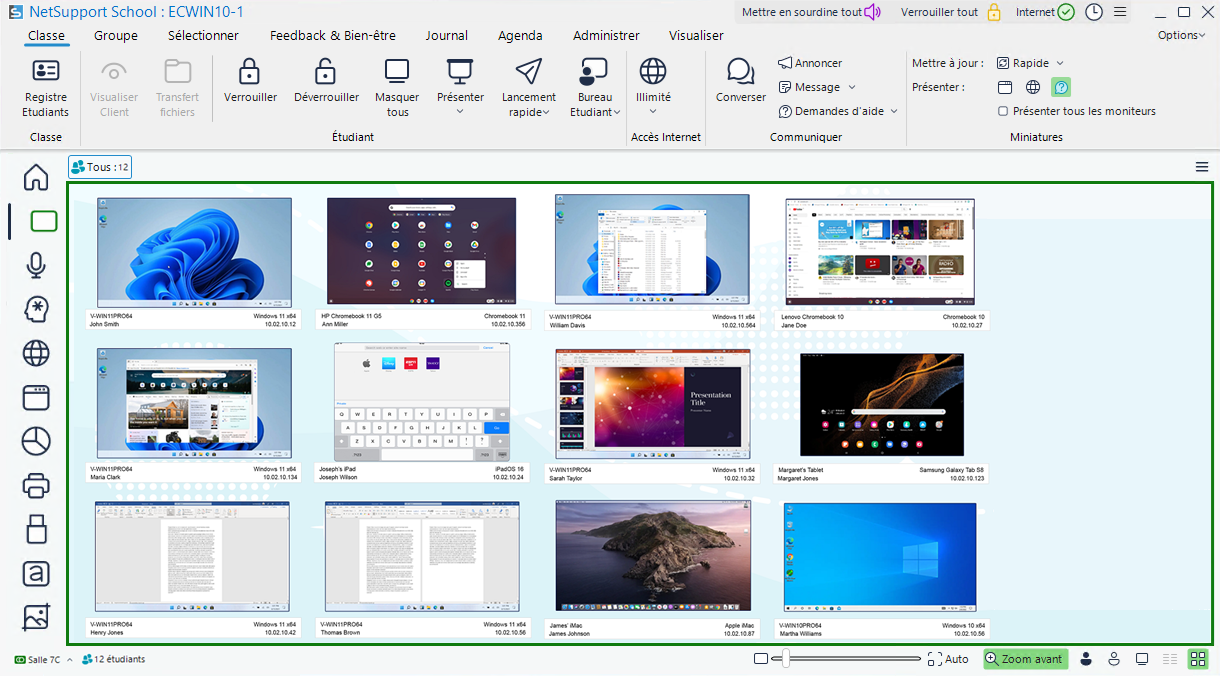Mode Surveillance
Le mode Surveillance permet au Tuteur de visualiser plusieurs écrans Etudiants en même temps. Un affichage miniature pratique de chaque écran d'Etudiant connecté s'affiche sur le Tuteur, ce qui permet de surveiller facilement et rapidement l'activité de l'Etudiant. En mode Surveillance, le Tuteur a encore accès à un éventail de fonctions NetSupport School comme Visualiser, Converser et Transfert de fichier.
-
Cliquez sur l'icône Surveillance de visualisation
 sur le côté gauche de la console du tuteur.
sur le côté gauche de la console du tuteur.Ou
sélectionnez l'onglet Affichage dans le ruban, cliquez sur la flèche déroulante dans la section Mode et choisissez Surveillance de visualisation.
La visualisation de liste affiche la miniature de chaque Etudiant. En plaçant la souris sur une miniature, vous pouvez faire un zoom sur cet écran. Si vous double-cliquez sur cette miniature, vous lancez une session de visualisation sur l’Etudiant sélectionné ; cliquez du bouton droit pour effectuer une sélection parmi l’éventail des fonctions du Client. Par exemple, si vous sélectionnez plusieurs miniatures, vous pouvez inviter ces Etudiants à ouvrir une session de conversation.
Lorsque vous visualisez une miniature agrandie, vous pouvez verrouiller l'Etudiant en cliquant sur l'icône Verrouiller ![]() , capturer un instantané de la miniature en cliquant sur l'icône Capturer une capture d'écran
, capturer un instantané de la miniature en cliquant sur l'icône Capturer une capture d'écran ![]() (la capture d'écran est enregistrée sous un format .png dans NetSupport School\Captures d’écran dans votre dossier Documents local. Vous êtes averti en cas d'erreur lors de la capture d'écran) et ouvrir une fenêtre de visualisation en cliquant sur l'icône Visualiser
(la capture d'écran est enregistrée sous un format .png dans NetSupport School\Captures d’écran dans votre dossier Documents local. Vous êtes averti en cas d'erreur lors de la capture d'écran) et ouvrir une fenêtre de visualisation en cliquant sur l'icône Visualiser![]() .
.
-
La fonction de zoom peut être activée/désactivée en cliquant sur Zoom avant dans la barre d'état.
-
Par défaut, le niveau de la batterie et la puissance du réseau sans fil (le cas échéant) sont affichés sur les miniatures des Etudiants. Vous pouvez les désactiver dans le Configurateur du Tuteur – Paramètres d’Interface utilisateur du Tuteur.
Redimensionner la taille de la miniature
Vous pouvez redimensionner la taille des miniatures en fonction de vos préférences personnelles. Cette fonction est très utile lorsque vous êtes connecté à de nombreuses machines Etudiants.
-
Utilisez l'icône du curseur dans la barre d'état pour sélectionner la taille requise.
Redimensionner automatiquement une miniature Etudiant
Cette option ajuste automatiquement la taille des miniatures affichées en fonction de la taille de la fenêtre.
-
Cliquez sur Auto dans la barre d'état.
Modifier la fréquence de rafraîchissement de la miniature
En fonction du niveau de surveillance que vous choisissez, vous pouvez ajuster la fréquence à laquelle les miniatures sont regénérées.
-
Sélectionnez l'onglet Classe dans le ruban et sélectionnez l'option requise (temps réel, élevé, moyen ou faible) dans la liste déroulante Mettre à jour.
Présenter l’application active
En état d’activation, une icône apparaît sur le coin supérieur gauche de chaque miniature pour indiquer que l'application est active sur la machine Etudiant.
-
Sélectionnez l'onglet Classe dans le ruban et cliquez sur l'icône Présenter l'application actuelle
 .
.
Présenter le site Internet actif
Affiche une icône sur la partie supérieure droite de chaque miniature pour indiquer le site consulté par l’Etudiant.
-
Sélectionnez l'onglet Classe dans le ruban et cliquez sur l'icône Présenter le site Internet actuel
 .
.
Présenter les demandes d’aide
Cette option met en évidence les demandes d'aide en suspens d'un étudiant (elle est activée par défaut). La miniature de l'Etudiant est mise en évidence pour montrer quand un Etudiant demande de l'aide (la couleur est associée au type d'alerte sélectionné ; vert pour le travail terminé, orange pour l'aide nécessaire et rouge pour l'aide urgente requise).
-
Sélectionnez l'onglet Classe dans le ruban et cliquez sur l'icône Présenter les demandes d'aide des Etudiants
 .
.
Moniteurs multiples
Si un Etudiant utilise plusieurs moniteurs, des icônes sont affichées sur leur miniature, vous permettant de basculer entre chaque moniteur ou de visualiser l'ensemble du bureau. Cliquez sur l'icône Menu multi-moniteur ![]() pour afficher l'ensemble du bureau ou sélectionner le moniteur que vous voulez visualiser. Cliquez sur l'icône Bureau complet
pour afficher l'ensemble du bureau ou sélectionner le moniteur que vous voulez visualiser. Cliquez sur l'icône Bureau complet ![]() pour afficher l'ensemble du bureau. Cliquez sur l'icône Numéro
pour afficher l'ensemble du bureau. Cliquez sur l'icône Numéro ![]() pour afficher un moniteur individuel.
pour afficher un moniteur individuel.
Voir aussi :