Lancement à distance d'applications et de sites Internet sur les postes Etudiants
Cette fonction vous permet de lancer (exécuter) des applications et des sites Internet sur un poste Etudiant individuel ou un groupe de postes Etudiants sans avoir à les contrôler à distance. Par exemple, après avoir montré aux étudiants comment utiliser une application, vous pouvez la lancer sur leurs postes.
Lancer une application ou un site Internet sur un Etudiant à partir de la Console Tuteur
-
Cliquez sur Exécuter sur le Client.
-
Sélectionnez l'onglet Classe dans le ruban et cliquez sur Lancement rapide.
-
Le volet Lancement rapide s'affiche.
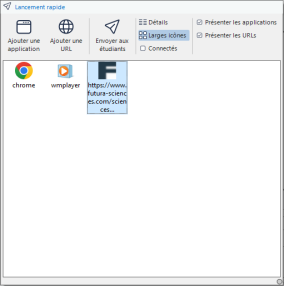
-
Cliquez sur Ajouter une application ou Ajouter une URL.
-
Si vous ajoutez une application, saisissez le nom et le chemin d'accès de l'application à lancer sur le poste Etudiant.
Ou,
Cliquez sur le bouton Explorer et sélectionnez une application exécutable sur le poste de travail du Tuteur.
Remarques :
-
Lors de l’ajout d’applications sur les postes Windows qui ont accès à Microsoft Store, deux onglets apparaissent dans le dialogue Propriétés de l’application. L’onglet 'Application de bureau' vous permet d’ajouter des applications Windows standard comme décrit ci-dessus. L’onglet 'Applications Windows Store' répertorie les applications Windows Store.
-
Vérifiez que les applications Client se trouvent au même emplacement que sur le Contrôleur pour garantir le succès de l’exécution.
-
Si vous voulez lancer un fichier spécifique en même temps que l'application, vous devez séparer les instructions avec des guillemets. Par exemple, "C:\Program Files\Microsoft Office\Excel.exe" "C:\My Documents\Accounts.xls".
-
-
Cliquez sur OK.
-
Si vous ajoutez un site Internet, entrez l'URL et cliquez sur OK.
-
L'icône de l'application ou du site Internet s'affiche dans le volet du lancement rapide et elle est enregistrée pour une utilisation ultérieure.
Remarques :
-
Si vous souhaitez lancer des applications ou des sites Internet uniquement pour les étudiants connectés, sélectionnez l'option Connecté.
-
Vous pouvez choisir d'afficher uniquement les applications ou les sites en cliquant sur l'option Présenter les applications ou Présenter les URL.
-
-
Sélectionnez l'application ou le site Internet requis et cliquez sur Envoyer aux étudiants.
Lancer une application sur un Etudiant à partir de Console Technicien
-
Cliquez sur Exécuter sur le Client.
-
Sélectionnez l'onglet Accueil dans le ruban et cliquez sur Lancer l'application.
Ou
Cliquez avec le bouton droit de la souris sur l'Etudiant et choisissez Lancer l'application.
-
La boîte de dialogue Exécuter l'application sur le Client apparaît.
-
Sélectionnez l'Onglet Exécuter.
-
Saisissez le nom et le chemin de l'application à exécuter sur le Client.
Ou
Cliquez sur Exploration locale pour rechercher l'application sur le poste Console Technicien.
Remarque : Vérifiez que les applications Client se trouvent au même emplacement que sur le Contrôleur pour garantir le succès de l’exécution. -
Cochez la case Ajouter à la Liste, pour la sauvegarder dans l'Onglet Liste Sauvegardée en vue d'une utilisation ultérieure.
Remarque : L'application sera ajoutée à la liste déroulante Lancer l'application dans le ruban. -
Si vous souhaitez exécuter uniquement des applications sur les Clients connectés, sélectionnez l’option Exécuter uniquement si le Client est connecté.
-
Si vous ne souhaitez pas afficher le résultat de l'opération, cliquez sur Aucun résultat requis.
-
Cliquez sur Exécuter.
-
L'application sera alors lancée sur tous les Clients présents dans le Groupe et le résultat de l'opération s'affiche dans la Boîte Résultats.
Ou
-
Si vous avez enregistré une liste d'applications, sélectionnez l'application requise dans la liste déroulante Lancer l'application.
-
Cliquez sur Le client doit être connecté pour lancer l'application sur les clients qui sont connectés, et si vous ne voulez pas voir les résultats de l'opération, cliquez sur Aucun résultat requis.
-
L'application est lancée sur le Client et le dialogue Exécuter l'application sur le Client apparaît, affichant les résultats éventuels.
Lancer une application sur un poste de travail Etudiant pendant une visualisation
Une liste d'applications peut être sauvegardée dans la fenêtre d'affichage, ce qui vous permet de les lancer rapidement sur un client.
-
Sélectionnez l'onglet Accueil dans le ruban de la fenêtre d'affichage.
-
Cliquez sur Ajouter.
-
Saisissez le nom et le chemin de l'application à exécuter sur le Client.
Ou
Cliquez sur l'icône Dossier
 pour rechercher l'application sur la machine Tuteur.
pour rechercher l'application sur la machine Tuteur. -
Cliquez sur OK.
-
L'application sera répertoriée dans le volet de lancement rapide.
Remarque : Cliquez sur Gérer pour modifier ou supprimer une application répertoriée. -
Vous pouvez maintenant lancer l'application sur le Client. Sélectionnez l'application dans la liste et cliquez sur Lancer ou double-cliquez sur l'application.
-
L'application sera exécutée sur le client.
Voir aussi :
Lancer une application sur un Groupe d’Etudiants
Pour supprimer une application ou un site Internet enregistré
Pour modifier une application ou un site Internet enregistré
