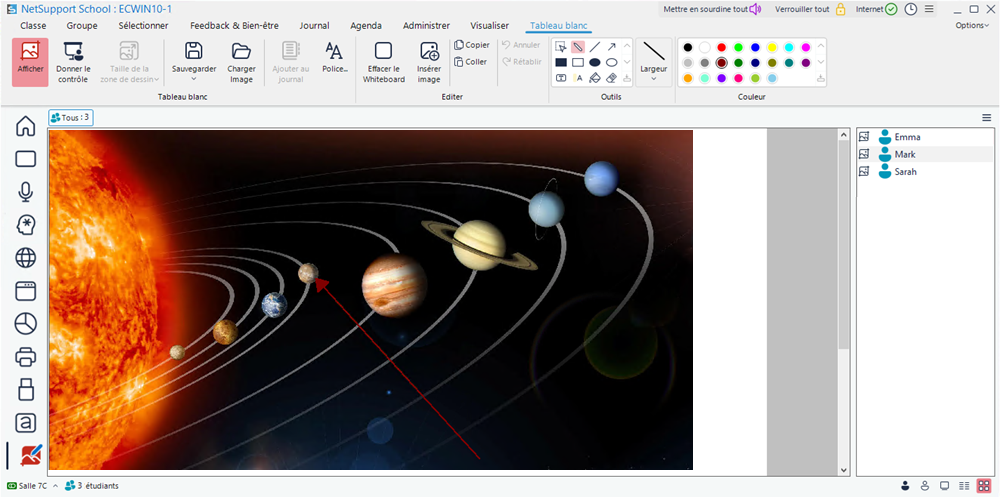Whiteboard interactif
Un Whiteboard interactif plein écran est prévu pour permettre au Tuteur d’utiliser les outils d’annotation de NetSupport School, afin de mettre en valeur l’écran et de présenter les résultats à un groupe d’Etudiants.
-
Sélectionnez l'icône Visualisation de Whiteboard
 sur le côté gauche de la console du tuteur.
sur le côté gauche de la console du tuteur.Ou
Sélectionnez l'onglet Visualisation dans le ruban, cliquez sur la flèche déroulante dans la section Mode et choisissez Visualisation de Whiteboard.
Utilisez la gamme d'outils d'annotation fournis dans l'onglet Whiteboard du ruban pour mettre en évidence l'écran et ajouter des graphiques enregistrés.
-
Le cas échéant, vous pouvez sauvegarder le contenu du Whiteboard pour une utilisation ultérieure. Sélectionnez l'onglet Whiteboard dans le ruban et cliquez sur Sauvegarder.
Présenter le Whiteboard aux Etudiants
-
Si vous affichez une image de whiteboard stockée, sélectionnez l'onglet Whiteboard dans le ruban et cliquez sur Charger image.
-
Vous pouvez montrer le whiteboard à un groupe d'étudiants en sélectionnant l'onglet du groupe requis dans la barre de groupe. La liste des étudiants sur le côté droit de la console du tuteur les étudiants sélectionnés.
Remarque : Vous pouvez définir la taille du tableau blanc affiché sur les écrans des étudiants. Sélectionnez l'onglet Tableau blanc dans le ruban, cliquez sur Taille de la zone de dessin et choisissez la taille requise dans le menu déroulant. -
Sélectionnez l'onglet Whiteboard dans le ruban et cliquez sur Présenter.
-
Le contenu du Whiteboard apparaît sur les écrans Etudiants sélectionnés. Le Tuteur peut continuer à annoter le Whiteboard en temps réel.
Remarque : Les icônes Présenter et Visualiser le Whiteboard deviennent rouges et l'icône Whiteboard apparaît à côté des icônes Etudiants dans la liste des Etudiants, indiquant que le tableau est affiché pour les Etudiants.
apparaît à côté des icônes Etudiants dans la liste des Etudiants, indiquant que le tableau est affiché pour les Etudiants. -
Pour supprimer le Whiteboard des écrans des étudiants, cliquez à nouveau sur Présenter.
Leader du Whiteboard
Lorsque les Etudiants visualisent le Whiteboard, ils ne peuvent pas au départ annoter l’écran. Cependant, le Tuteur peut designer un Etudiant qui sera le Leader du Whiteboard. Ceci active les options d’annotation sur la machine sélectionnée. Le Tuteur peut donner le contrôle à un autre participant en sélectionnant son icône dans la liste des Etudiants.
-
Sélectionnez l’Etudiant dans la liste.
-
Sélectionnez l'onglet Whiteboard dans le ruban et cliquez sur Donner le contrôle.
Ou
Cliquez avec le bouton droit de la souris sur l'icône requise dans la liste des Etudiants et sélectionnez Donner le contrôle.
-
L’Etudiant peut à présent utiliser les outils disponibles pour ajouter le contenu sur le Whiteboard.
Remarque : L'icône du Whiteboard dans la liste des Etudiants devient rouge pour indiquer que l'Etudiant a maintenant le contrôle. Une icône clignotante Chef est également affichée sur la barre d'outils du Whiteboard. -
Le contrôle peut être passé à un autre Etudiant en sélectionnant son icône dans la liste Etudiants et en recommençant l’étape 2.