To copy files and directories from a Student to a Tutor
Copy files and folders
-
Select the required Student in the List view
 Displays the currently connected Students or groups. You can switch the display mode between large icons and details view from the View tab in the ribbon..
Displays the currently connected Students or groups. You can switch the display mode between large icons and details view from the View tab in the ribbon.. -
Click the File Transfer icon on the toolbar.
Or
Choose {Student}{File Transfer} from the Tutor Console drop-down menu.
Or
Right-click on the selected Student icons and choose File Transfer.
Or
If you are viewing the Student, select {Tools}{File Transfer} from the View window drop-down menu.
-
The File Transfer window to that Student will open.
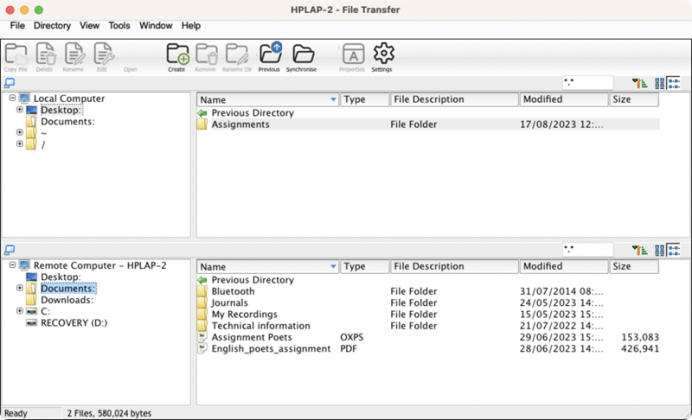
-
From the Tutor Tree view, select the destination drive or directory into which the items will be copied.
-
From the Student List view, select the item(s) to be copied to the Tutor.
-
Click on the toolbar Copy File button.
-
A confirmation dialog will be displayed, click Yes.
-
A Copy Progress dialog will be displayed, showing the progress of the File Transfer. You can choose to ignore error messages and overwrite prompts until the operation is completed.
See also:
To copy files and directories from a Tutor to a Student
To transfer files between Students
