Send work files
Two methods are available for sending pre-prepared work files to Student machines:
-
Quick Send: is useful for one-off operations where you want to send work to all connected Students or a defined group of Students.
-
Advanced Send: enables you to store the properties of an operation that will be performed regularly.
To send work using quick send
-
Choose {File}{Send/Collect Work - Quick Send} from the Tutor Console drop-down menu.
Or
Click the Send/Collect Work icon on the Tutor toolbar and choose Quick Send.
-
The Quick Send dialog will appear.
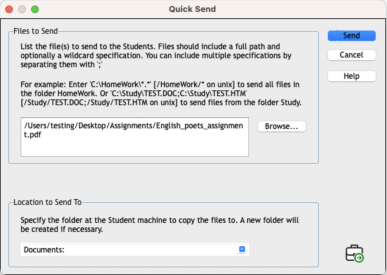
-
List the file(s) to send to the Students. Files should include a full path and optionally a wildcard specification. You can include multiple specifications by separating them with ';'.
Or
Click on the Browse button to locate the file(s).
-
Specify the folder at the Student machine to copy the files to. A new folder will be created if necessary.
-
Click Send.
-
The result of the operation will be displayed for you to check that the work has been sent successfully.
To send work using advanced send
-
Choose {File}{Send/Collect Work - Advanced} from the Tutor Console drop-down menu bar.
Or
Click the Send/Collect Work icon on the Control toolbar and select Advanced.
-
The Send/Collect Work wizard will open.
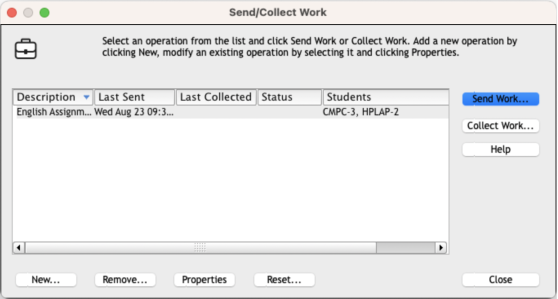
-
Select an operation from the list and click Send Work. The Select Students dialog will appear.
Or
Add a new operation by clicking New and completing the wizard.
See also:
To change the properties of an operation
