Tutor Network and Wireless settings
This is primarily used for setting the network transport that the Tutor will use for communicating with the Students. It must be the same as that set at the Students. You can also set the name and description for the Tutor.
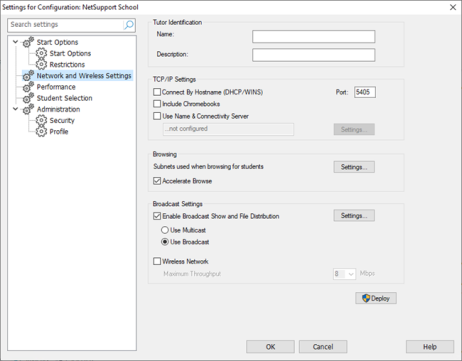
Settings for Configuration: NetSupport School dialog
Tutor Identification
Name: This is the name by which the Tutor will be known on the network. Setting it to an asterisk defaults to the machine or computer name.
Description: This is used to provide a description for the Tutor program itself. This is displayed in the Title bar of the Student program.
TCP/IP Settings
Connect by Hostname (DHCP/WINS networks): Normally, the Tutor connects to a Student by IP address rather than by name. In an environment that uses DHCP (Dynamic Host Configuration Protocol), this may be undesirable as the address may change when the Student machine is restarted. Checking this option forces the Tutor to connect by hostname.
Port: The TCP/IP protocol requires that a port number be allocated for applications to communicate through. The default registered port for NetSupport School is 5405.
Use Name & Connectivity Server (Gateway): Enable this option if you want to search for Students whose IP addresses are registered with a defined NetSupport Connectivity Server. The currently configured browse at Start-up option will still apply, but rather than perform a UDP browse of the network, the NetSupport School program will search the Connectivity Server for Students matching the specified criteria. Click Settings and enter the IP address of the Connectivity Server along with the matching security key.
Browsing
Subnets used when browsing for students: When you are running on a network with multiple subnets or addresses, you need to configure the broadcast addresses for each effective network. When a browse is performed, the broadcast messages are sent to these addresses.
Accelerate Browse: Increases the browse and connection speed to Students. This is set by default.
Broadcast Settings
Enable Broadcast Show and File Distribution: When performing a Show![]() Show the Tutor's screen to Students. or distributing files to Students, the screen information/files are sent to each Student machine in turn. Enabling Broadcast Show and File Distribution results in the screen information and files being sent to all machines simultaneously. In some network environments, where there is limited network bandwidth available or when broadcasting to larger numbers of machines, this will provide significant performance benefits.
Show the Tutor's screen to Students. or distributing files to Students, the screen information/files are sent to each Student machine in turn. Enabling Broadcast Show and File Distribution results in the screen information and files being sent to all machines simultaneously. In some network environments, where there is limited network bandwidth available or when broadcasting to larger numbers of machines, this will provide significant performance benefits.
Whilst reducing overall network traffic generated by NetSupport School, using this feature will generate additional broadcast packets on your network. It is recommended that you consult your network administrator before using this feature.
Settings: If the Broadcast Show and File Distribution option is enabled, select this option to set the multicast or broadcast address. The Broadcast Settings dialog will appear. If multiple Tutors are attempting to use UDP/Broadcast Show simultaneously on the same subnet, it is recommended that each uses a unique port to avoid conflict.
Wireless Network: Check this option in order to optimise Show performance across a wireless network.
-
Maximum Throughput: Controls the level of data sent across the network to your wireless access point. The default data rate is 8 Mbps. If required, this can be altered to reflect the speed of the router.
Note: When a Tutor detects wireless Students, or is itself wirelessly connected, it will automatically reduce the maximum data output to whatever has been configured in the Maximum throughput settings, regardless of whether the wireless network checkbox has been selected. This behaviour cannot be turned off.
Deploy
Opens the NetSupport School Basic Deploy dialog, allowing you to deploy Student software to PCs in a particular room.
