Configurer des applications à accès limité ou approuvé
Applications approuvées : L’Etudiant peut uniquement exécuter les applications indiquées dans cette liste.
Applications limitées : L’Etudiant ne peut pas exécuter les applications indiquées dans cette liste.
Ajouter une application à votre liste d'applications approuvées ou limitées
-
Cliquez sur l'icône Ajouter
 .
.Ou
Cliquez du bouton droit de la souris dans les cases de liste et sélectionnez Ajouter application.
Ou
Faites glisser et déposez des applications qui se trouvent dans votre bureau ou dans le menu Démarrer dans la liste des applications approuvées ou limitées.
-
Le dialogue Ajouter application apparaît.
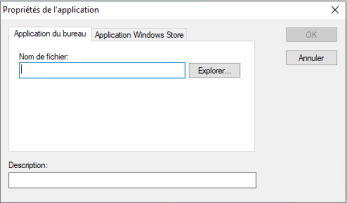
-
Entrez le nom de fichier .exe (par exemple winword.exe) dans Nom de fichier ou recherchez l’application choisie.
-
Entrez la description, par exemple Microsoft Word.
Remarque : Lors de l’ajout d’applications sur les postes Windows qui ont accès à Microsoft Store, deux onglets apparaissent dans le dialogue Propriétés de l’application. L’onglet 'Application de bureau' vous permet d’ajouter des applications Windows standard comme décrit ci-dessus. L’onglet 'Applications Windows Store' répertorie les applications Windows Store. Sélectionnez l’application requise et cliquez sur OK pour ajouter à la liste des applications approuvées ou limitées. -
Cliquez sur OK.
-
L’icône de l’application, le nom et la description apparaissent dans votre cadre de liste d'applications approuvées ou limitées.
Ou
-
Passez à la présentation détaillée en cliquant sur l'icône de la Visualisation Détails
 dans la barre d'état.
dans la barre d'état. -
Cliquez du bouton droit de la souris sur une icône d'application dans la Visualisation de Liste dans "Application courante" ou "Applications exécutées".
-
Choisissez Ajouter à la liste ‘approuvés’.
Ou
Choisissez Ajouter à la liste ‘limités’.
-
L’icône de l’application et la description apparaissent dans la liste ‘approuvés’ ou ‘limités’.
Supprimer une application de votre liste d’applications approuvées ou limitées
-
Mettez en évidence l'application choisie et cliquez sur l'icône Supprimer
 .
.Ou
Cliquez du bouton droit de la souris dans les cadres de liste et sélectionnez Supprimer application.
Appliquer des applications limitées ou approuvées
Il est possible d’appliquer des limitations sur les Etudiants individuels ou tous les Etudiants connectés. Les étudiants peuvent consulter les restrictions actuelles dans la barre d'outils Etudiant.
-
Si vous voulez appliquer des limitations sur des Etudiants individuels, sélectionnez leurs icônes dans la visualisation de liste.
-
Pour appliquer ces restrictions, sélectionnez l'onglet Classe dans le ruban et cliquez sur Approuvées seulement ou Bloquer limitées.
-
Pour confirmer l’activation de la restriction, un indicateur correspondant apparaît à côté des icônes Etudiants. Rouge pour limité, vert pour autorisé.
-
Si un Etudiant exécute une application qui figure dans la liste d’applications limitées, un message apparaît sur son écran pour lui indiquer que l'application a été bloquée par le Tuteur. Ce message apparaît aussi si un Etudiant essaie d'exécuter des applications qui figurent dans la liste des applications limitées.
Terminer des applications limitées ou approuvées
-
Pour supprimer les limitations sur des Etudiants individuels, sélectionnez leurs icônes dans la visualisation de liste.
-
Sélectionnez l'onglet Classe dans le ruban et cliquez sur Autoriser tout.
-
L’indicateur rouge ouvert disparaît des icônes Etudiants sélectionnées.
Créer une nouvelle liste d’applications
Il se peut que vous deviez créer plusieurs listes d’applications, par exemple, si vous souhaitez que différentes listes soient approuvées ou limitées pour différentes classes. La liste d’application par défaut est NetSupport School.app.
-
Pour créer une nouvelle liste d'applications, sélectionnez l'onglet Classe dans le ruban et dans le menu déroulant Liste d'applications, cliquez sur Créer une nouvelle liste d'applications.
-
Entrez un nom de fichier et cliquez sur Sauvegarder.
-
Une nouvelle liste vide d’applications apparaît.
Ouvrir une liste existante d’applications
-
Pour ouvrir une liste d'applications existante, sélectionnez l'onglet Classe dans le ruban et, dans le menu déroulant Liste d'applications, cliquez sur Charger une liste d'applications existante.
-
Mettez en évidence le fichier requis, puis cliquez sur Ouvrir.
-
La liste existante d’applications apparaît.
Sauvegarder une liste des applications
-
Pour sauvegarder la liste d’applications courante, sélectionnez l'onglet Classe dans le ruban et, dans le menu déroulant Liste d’applications, cliquez sur Sauvegarder la liste d’applications sous.
-
Entrez un nom de fichier et cliquez sur Sauvegarder.
-
La liste d'applications actuelle sera sauvegardée.
