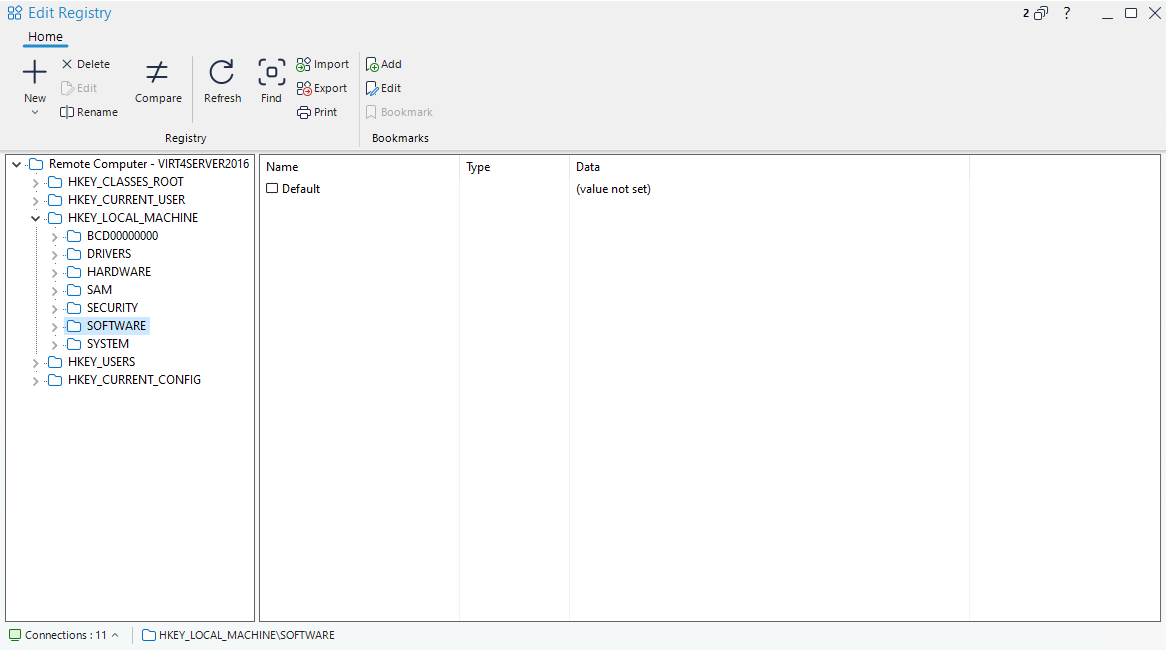Edit Registry window
Within the Edit Registry window, you can to edit the registry of a Student or Tech Console![]() A unique console specifically for technicians, providing a single view of all machines across the school. machine.
A unique console specifically for technicians, providing a single view of all machines across the school. machine.
To edit the registry of a Student machine
-
Select the required Student in the Tech Console List view
 Displays the currently connected Students or groups. You can switch the display mode between large icons and details view from the View tab in the ribbon..
Displays the currently connected Students or groups. You can switch the display mode between large icons and details view from the View tab in the ribbon.. -
Select the Home tab in the ribbon and click the Edit Registry icon.
Or
Right-click the Student and select Edit Registry.
To edit the registry of a Tech Console machine
The Edit Registry window is divided into the following sections:
The caption bar
The caption bar shows which Student you are editing the registry of (this does not appear when you edit the registry of the Tech Console machine). The following options are available on the right-hand side:
|
[Multiple windows icon] |
Shows how many windows are open. From here, you can access the Window menu. |
|
[Online help icon - question mark] |
Access the online help and version number, licensee, Technical Support and compression information. |
|
[Minimise window icon] |
Minimise the window. |
|
[Maximise window icon] |
Maximise the window. |
|
[Close window icon] |
Close the window. |
The ribbon
The ribbon provides access to all the tasks and tools required for editing the registry. Positioning the cursor over an icon will display a brief description of its function.
The following sections are available in the Home tab of the ribbon:
Registry: Allows you to create new, delete, compare and edit values, rename keys or find specific data. You can also import and export a key or value and print the registry tree or values.
Bookmarks: Allows you to add, edit, remove or move up and down your list of previously nominated bookmarks.
Left-hand pane
Displays a Tree view of the registry data.
Right-hand pane
When an item has been selected in the Tree view, it will be displayed here. Select the item and use the icons in the ribbon (or right-click) to edit it.
The status bar
The status bar shows the number of connected Students and the current registry path (this can be copied by clicking the Copy ![]() icon, which appears when you mouse over the registry path).
icon, which appears when you mouse over the registry path).
You can see a list of all connected Students by clicking Connections (clicking a Student name opens an Edit Registry window for them).
WARNING: The registry contains vital information on the machine. Editing any section of a registry should be done with EXTREME care.