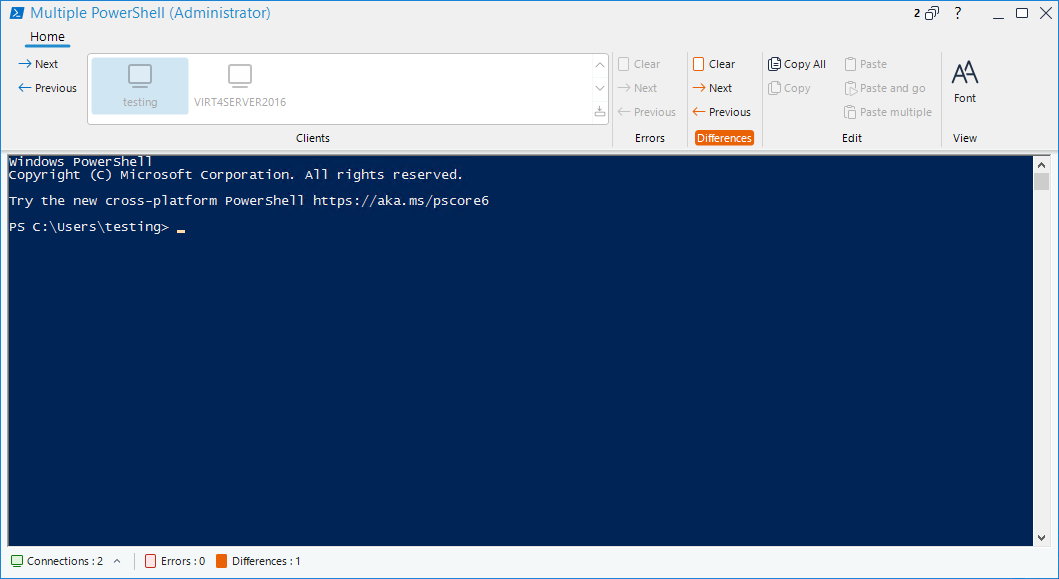PowerShell window
A PowerShell window can be launched, allowing you to execute PowerShell commands at Students.
-
Connect to the required Students.
-
Select the Home tab in the Tech Console
 A unique console specifically for technicians, providing a single view of all machines across the school. ribbon and click PowerShell.
A unique console specifically for technicians, providing a single view of all machines across the school. ribbon and click PowerShell.Or
Right-click the Student icon and select PowerShell.
Or
Select the tab displaying the Student's name in the ribbon and click PowerShell.
-
The PowerShell window appears.
The window is divided into the following sections:
The caption bar
The caption bar shows the name of the Student the PowerShell window is open for (or the currently selected Student if the PowerShell is for multiple Students). The following options are available on the right-hand side:

[Multiple windows icon]
Shows how many windows are open. From here, you can access the Window menu.

[Online help icon - question mark]
Access the online help and version number, licensee, Technical Support and compression information.

[Minimise window icon]
Minimise the window.

[Maximise window icon]
Maximise the window.

[Close window icon]
Close the window.
The ribbon
A range of tools is available via the ribbon, enabling you, for example, to change the displayed font. If the PowerShell is launched at multiple Students, they will be listed in the Students pane, allowing you to easily access the required Student session.
When a PowerShell is launched at multiple Students, if any sessions report an error or there are any differences between them, you will be notified in the Errors and Differences sections in the ribbon. An indicator will appear advising how many errors or differences there are and you can scroll through these and clear them when required.
Input output pane
This is where you enter the commands to run at the Student(s) and the results are displayed.
While the window is open, each command is stored by the Tech Console - enabling you to recall previous instructions that you may wish to run again. Either scroll through the entries using the up and down arrow keys and press Enter when the required command is displayed or press F7 to show all commands in a window. Click on the required command and press Enter.
The status bar
The status bar shows the number of connected Students and any errors or differences between multiple Student sessions. You can see a list of all connected Students by clicking Connections (clicking a Student name opens a PowerShell window for them).