Adding additional resources to questions
The resources database
Imagery in the form of pictures, videos and sound clips are often an integral part of any question you create. Question types such as label image and drag and drop image are graphical by nature but any question type can have an additional supporting resource included. The Test Designer provides an 'observation' mode which, if enabled, forces Students to view or listen to a resource before they can answer the question.
Before you can attach a resource to a question, it must first be added to the programs internal resources database. By default, this is stored in C:\\Program Files\NetSupport\NetSupport School\resources but the location can be modified by selecting the Options ![]() icon in the ribbon and clicking Change program options.
icon in the ribbon and clicking Change program options.
To populate the database, select the Resources tab in the ribbon. The Resource list appears.
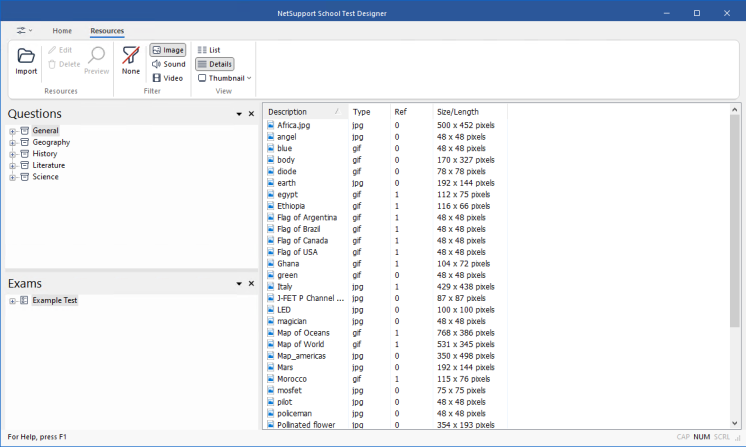
NetSupport School Test Designer
A range of tools is available, enabling you to import and manage items. Before importing a new resource, select the relevant category, Image, Sound or Video in the Filter section of the ribbon. This ensures that each resource type is stored in the appropriate folder within the database.
Click Import and browse for the required file. Alternatively, you can simply drag and drop the file directly into the list from its location using Windows Explorer.
At the stage where you add your resources to a question, if the required file isn't already in the database, you can import it at that time.
Adding resources to a question
When you create a question, the wizard prompts you to add resources at the appropriate stage.
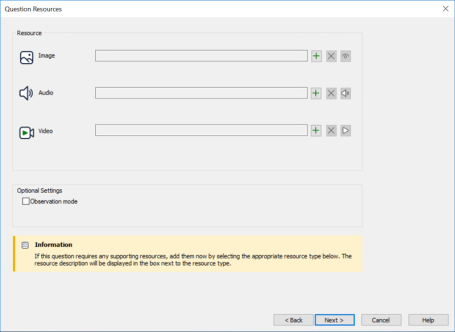
Question resources dialog
-
Decide which resource type is appropriate - image, sound or video - and click the Add
 icon. The resources list for the selected type appears.
icon. The resources list for the selected type appears. -
If the required file has already been imported into the database, highlight it in the list and click Use. You can preview the files before selecting them.
Or
To add a new item to the list, click Import and browse for the file. When you have selected the file, you can preview it to ensure it is the correct one. It is also important that you include a suitable description for the item, as this will appear in the Resources list rather than the file name. Once added to the list, click Use to add the item to the question.
-
Click Next.
Observation mode
Selecting this option allows you to force the Students to view a resource file before the question appears, they will not be able to view the resource in the question. When the exam is run at the Student machines, they will be advised that the question media will only be shown once. If this option is selected, you cannot continue until a resource has been added to the question.
See also:
