Assistant de classe
L’Assistant de classe vous permet de saisir les propriétés générales d’un cours et de choisir comment rechercher et vous connecter aux Etudiants. Vous pouvez créer plusieurs classes au moyen de diverses méthodes de connexion. Il est alors possible de charger la classe requise au début du cours et de connecter rapidement les machines Etudiants.
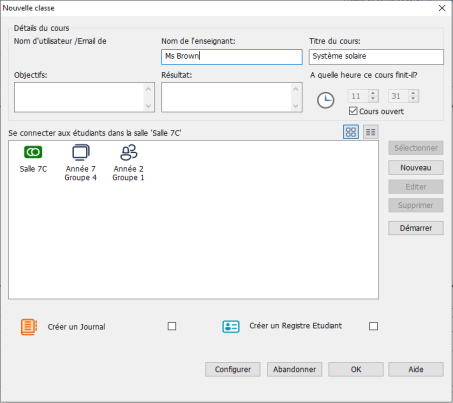
Boîte de dialogue Nouvelle classe
Détails du cours
Vous pouvez saisir le nom de l’enseignant, le titre et les objectifs du cours ainsi que le résultat. Si ces détails sont complétés, ils feront partie du Registre étudiant et seront affichés dans la barre d’outils Etudiant.
A quelle heure ce cours finit-il? : Entrez l’heure de fin du cours, une minuterie apparaît pendant toute la durée du cours. Si vous ne souhaitez pas minuter le cours, utilisez l’option Ouvrir le Cours.
Se connecter à
Sélectionnez la méthode pour rechercher et vous connecter aux Etudiants.
Cliquez sur Nouveau pour créer une méthode de connexion pour votre classe. Le dialogue Sélectionner le mode de démarrage apparaît : vous pouvez vous connecter par Salle
Une fois la méthode de connexion de la classe choisie, elle apparaît dans l’Assistant de classe et peut être sélectionnée. Double cliquez sur la classe requise ou mettez en évidence la classe et cliquez sur Sélectionner.
Une fois que la liste des connexions présente la (es) classe(s) requise(s), vous pouvez cliquer sur les boutons de visualisation Détails et Grande Icône pour alterner entre les modes d’affichage.
Pour modifier une classe existante, il suffit de la sélectionner et de cliquer sur Modifier. Le dialogue concernant la méthode de connexion s’affiche et vous pouvez alors modifier les détails.
Afin de supprimer une classe, sélectionnez-la et cliquez sur Supprimer.
Démarrer : Allume tous les ordinateurs lors de la connexion par Salle ou Noms de PC.
Salle Ad-hoc : A partir d’ici, vous pouvez entrer dans une salle ad-hoc pour vous y connecter. Cette option s’affiche uniquement si l’option d’invitation au démarrage a été sélectionnée dans la configuration du Tuteur – Paramètres de sélection Etudiant.
Créer un Journal
Vous permet de démarrer ou d'ouvrir un journal existant.
Créer un Registre Etudiants
Avant le début du cours, vous pouvez inviter les Etudiants à se connecter en utilisant leur nom, qui sera affiché sur le Tuteur à la place du nom de machine.
Ne pas afficher de nouveau ce dialogue
Si vous sélectionnez cette case, l’Assistant de Classe n’apparaîtra pas au démarrage.
Configurer
Offre un accès à une sélection de paramètres de configuration du Tuteur qui vous permet de définir les paramètres de réseau, comme par exemple, activer le Serveur de connectivité NetSupport et choisir le mode de connexion.
Cliquez sur OK pour lancer le cours. Le Tuteur recherche et se connecte aux Etudiants à l’aide du mode de connexion choisi. Si vous avez demandé aux Etudiants d’enregistrer leur nom, le dialogue Registre Etudiants apparaît.
