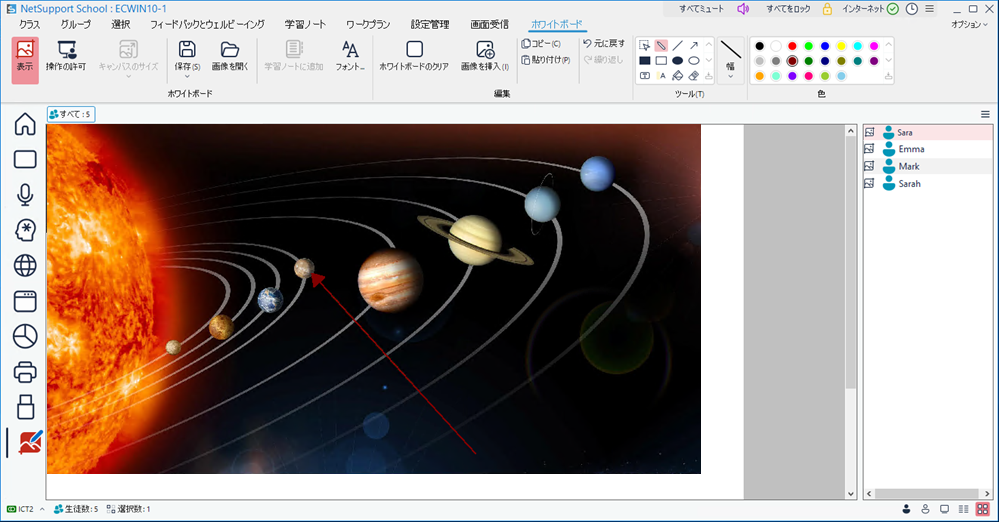インタラクティブホワイトボード
フルスクリーン・インタラクティブ・ホワイトボードはマーカーツールを使って画面を強調したり、選択した生徒のグループに結果を見せることができます。
-
先生コンソールの左側にあるホワイトボード ビュー
 アイコンを選択します。
アイコンを選択します。または
リボンの表示タブを選択し、モードセクションのドロップダウン矢印をクリックして、ホワイトボード ビューを選択します。
リボンのホワイトボードタブにある様々な描画ツールを使用して、画面をハイライトし、保存されているグラフィックを追加します。
-
ホワイトボードの内容を保存することもできます。リボンのホワイトボードタブを選択し、保存をクリックします。
ホワイ トボードを生徒に見せるには
-
保存されているホワイトボード画像を表示する場合は、リボンのホワイトボードタブを選択し、画像の読み込みをクリックします。
-
グループバーで必要なグループタブを選択すると、生徒のグループにホワイトボードを表示できます。先生コンソールの右側にある生徒リストには、どの生徒が含まれているかが表示されます。
注意: 生徒画面に表示するホワイトボードのサイズを設定できます。 リボンのホワイトボードタブを選択し、キャンバスのサイズをクリックして、ドロップダウンメニューからサイズを選択します。 -
リボンのホワイトボードタブを選択し、表示をクリックします。
-
ホワイトボードの内容が選択した生徒の画面に表示されます。先生は引き続きリアルタイムでホワイトボードに書き込みできます。
注意: 表示とホワイトボードの表示アイコンが赤色に変わり、ホワイトボード アイコンが生徒リストの生徒アイコンの横に表示され、ホワイトボードが生徒に表示されていることを示します。
アイコンが生徒リストの生徒アイコンの横に表示され、ホワイトボードが生徒に表示されていることを示します。 -
生徒の画面からホワイトボードを削除するには、表示をもう一度クリックします。
ホワイトボードリーダー
生徒はホワイトボードを見ている時は、自分たちで画面に描き込みすることはできませんが先が生徒を「ホワイトボードリーダー」 に指定することにより選択したマシンでマーカーオプションが使用可能になります。先生は生徒リスト内の生徒アイコンを選択することで他の生徒に操作を切り替えることができます。
-
生徒リストから生徒を選択します。
-
リボンのホワイトボードタブを選択し、操作権の付与をクリックします。
または
生徒リスト内の必要なアイコンを右クリックし、操作権を付与を選択します。
-
生徒はツールを使ってホワイトボードに内容を追加できるようになります。
注意: 生徒リストのホワイトボードアイコンが赤に変わり、生徒が操作できるようになったことが示されます。 ホワイトボードツールバーには、点滅するリーダーアイコンも表示されます。 -
コントロールは生徒リストで他の生徒のアイコンを選択して手順2を繰り返せば別の生徒に切り替えることができます。