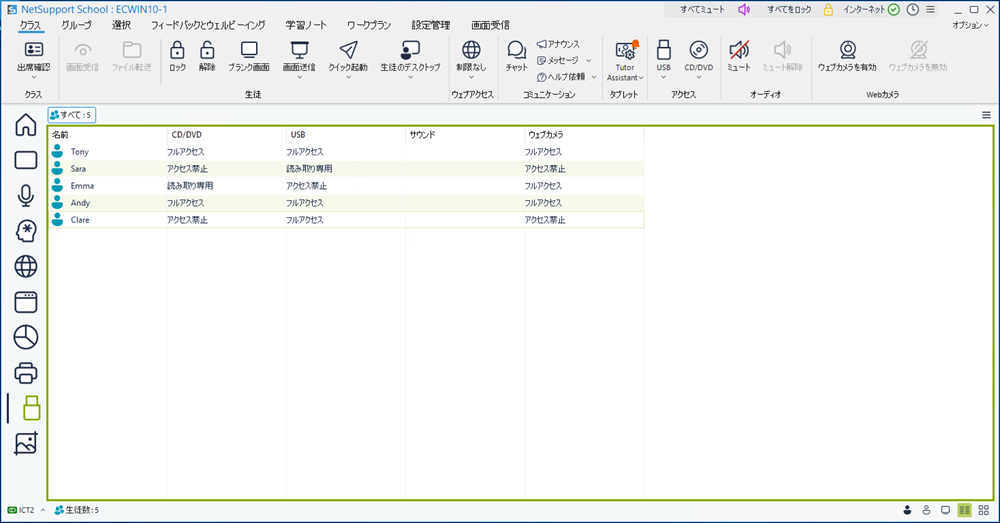デバイス制御
デバイス制御機能は先生が授業中に外部ソースに対してデータを守ることが可能です。先生は、USB デバイス、 CD/DVD ドライブにデータをコピーや、その逆を防止することができます。さらに先生は読み取り専用アクセスを提供でき、生徒はデバイスからファイルを表示できますが、ファイルをコピーすることはできません。 先生は生徒が自分のデバイスでウェブカメラを使用することを禁止できます。
-
先生コンソールの左側にある [デバイス ビュー]
 アイコンを選択します。
アイコンを選択します。または
リボンの [表示] タブを選択し、[モード] セクションのドロップダウン矢印をクリックして、[デバイス ビュー] を選択します。
リストビューでは、生徒アイコンを大きなアイコンまたは詳細表示の2つの異なる方法で表示できます。 ステータスバーの[大きいアイコン] ![]() アイコンまたは[詳細]
アイコンまたは[詳細] ![]() アイコンをクリックします。
アイコンをクリックします。
「大きいアイコン」レイアウトで表示している時は、先生に現在のデバイス制限の状況を知らせるアイコンが生徒アイコンの隣に表示されます。リストビューが「詳細」レイアウトの場合、各生徒のデバイス制限の概要が表示されます。
CD/DVD または USB デバイスへのアクセスを禁止する
-
リストビューで対象の生徒を選択します。
-
リボンの [クラス] タブを選択し、USB または CD/DVD アイコンをクリックして、ドロップダウン メニューから [アクセスをブロック] を選択します。
CD/DVD または USB デバイスへのアクセスを読み取り専用にする
生徒のCD/DVDまたはUSBデバイスへのアクセスを読み取り専用にします。
-
リストビューで対象の生徒を選択します。
-
リボンの [クラス] タブを選択し、USB または CD/DVD アイコンをクリックして、ドロップダウン メニューから [読み取り専用] を選択します。
フルアクセス
生徒はCD/DVDまたはUSB デバイスにフルアクセスできるようになります。
-
リストビューで対象の生徒を選択します。
-
リボンの [クラス] タブを選択し、USB または CD/DVD アイコンをクリックして、ドロップダウン メニューから [無制限] を選択します。
生徒のパソコンのサウンドをミュートする
-
リボンの [クラス] タブを選択し、[サウンドをミュート] をクリックします。
-
生徒機のサウンドがミュートされます。
-
生徒のサウンドを有効にするには、[サウンドのミュートを解除] をクリックします。
生徒機のウェブカメラを無効にする
生徒がウェブカメラを使用するのを禁止します。
-
リストビューで対象の生徒を選択します。
-
リボンの [クラス] タブを選択し、[Web カメラを無効にする] をクリックします。
-
選択した生徒のウェブカメラが無効になります。