出席確認
デフォルトでは、NetSupport Schoolは、コントロールウィンドウにクライアントパソコンのコンピュータ名を表示します。しかし、コントロールに生徒の実際の名前を表示したり、追加情報を要求したい場合もあるかもしれません。
出席確認オプションは、先生が生徒に自分達の詳細を入力するようにさせることができます。
生徒にログインダイアログを表示するには:
-
特定の生徒の詳細が必要な場合、コントロールウィンドウで関連するクライアントアイコンを選択します。また、接続しているすべての生徒に入力させるには、アイコンを選択しないでください。
-
リボンのクラスタブを選択し、生徒登録をクリックします。
-
出席確認ダイアログ が表示されます。
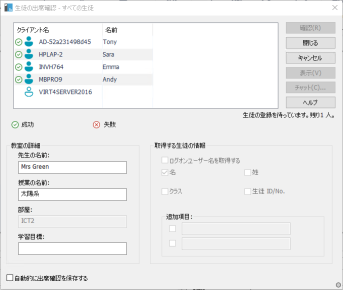
それから、先生は生徒が入力する必要がある情報を選択することができます。
-
登録をクリックしてフォームを生徒機に送信します。 生徒の反応に応じて進捗状況を監視できます。
-
すべての生徒がサインインしたら、閉じるをクリックします。
-
登録の自動保存オプションを有効にした場合は、登録レポートのファイル名、拡張子の種類、場所を入力するよう求められます。保存をクリックします。
-
先生コンソールの生徒アイコンに登録名が表示されるようになります。
サインアウト
授業の終わりに、「サインアウト」オプションを使用してクライアント名をリセットすることができます。
-
リボンのクラスタブを選択し、生徒登録アイコンをクリックしてサインアウトを選択します。
-
生徒の登録を解除することを確認します。
出席確認レポート
出席確認とプリンタ利用の詳細をレポートで表示させることができますが、コントロールが切断すると失われます。
-
リボンのクラスタブを選択し、生徒登録アイコンをクリックして、登録レポートを選択します。
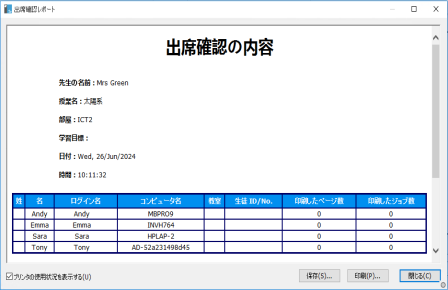
レポートのコピーを印刷するには、リボンのクラスタブを選択し、生徒登録アイコンをクリックしてクイック印刷を選択します。
生徒登録は先生の学習ノートに追加できます。 リボンのクラスタブを選択し、生徒登録アイコンをクリックして生徒登録を選択します。
関連項目:
