先生コンソールのファイル転送設定
NetSupport School内でファイル転送の設定を構成することができます。先生コンソールでオプションをクリックし、ドロップダウン メニューから設定を選択し、ファイル転送を選択します。ここでは、情報の表示方法を変更したり、危険な操作を実行する前に確認するなどの安全機能を設定することができます。
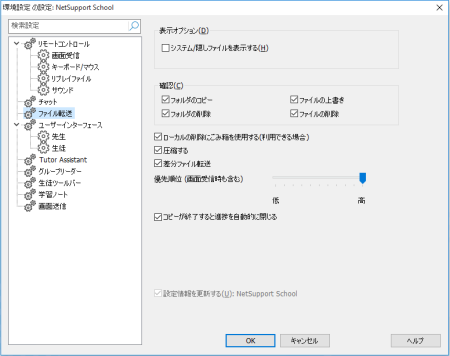
構成の設定: NetSupport School ダイアログ
表示オプション
システム/隠しファイルの表示: システムおよび隠し属性を持つすべてのファイルを表示するには、このボックスにチェックを付けます。デフォルトでは、このオプションはオフになっています。
確認
フォルダやファイルを削除するような危険を伴うファイル操作を実行するときに、コントロールに確認ダイアログボックスを表示させることができます。これによりデータの偶発的な損失を防ぐことができます。ユーザーインターフェイスに精通している場合は、必要に応じて、これらのオプションをオフにすることができます。デフォルトでは、すべての確認設定がオンになっています。
フォルダのコピー: フォルダ構造をコピーする前に、ユーザーに確認します。
フォルダの削除: フォルダ構造を削除する前に、ユーザーに確認します。
ファイルの上書き: チェックが付いている場合、既存のファイルを上書きする前に確認ダイアログが表示されます。チェックが付いていない場合でも、システム/隠しファイルが上書きされる場合は、確認メッセージが引き続き表示されます。
ファイルの削除: 1つまたは複数のファイルを削除する前に確認ダイアログが表示されます。
ローカル側の削除にゴミ箱を使用する (利用可能な場合)
ローカル側から削除されたすべてのファイルはゴミ箱へ送られます。デフォルトでこれは有効になっています。
圧縮を使用
圧縮の使用を有効にするには、このボックスにチェックを付けます。クライアントとの通信時にファイル転送、画面受信またはチャットセッションに関わらず、送受信されるデータは圧縮されます。データも暗号化されるので、セキュリティの一つの手段を提供します。
差分ファイル転送
差分ファイル転送は、変更されていない情報の転送をスキップすることでパフォーマンスを向上させます。転送されるファイルが既に送り先のフォルダに存在する場合は、ファイルの変更部分だけが更新されます。
差分ファイル転送は、デフォルトで有効になっています。
優先順位(同時に画面受信している場合)
同時にクライアント画面の表示とファイルを転送している場合は、それぞれの操作は、他のパフォーマンスに影響を与えます。画面受信の反応をよくさせるにはファイル転送操作の優先順位を減らします。またその逆も同じです。ファイル転送に高い優先順位を与えるには左に、クライアント画面受信に高い優先順位を与えるには右に、コントロールをスライドさせます。クライアントの画面を表示していない場合は、この設定は無視されます。
コピーが完了したら、進捗画面を自動的に閉じる
完了時にファイル転送の進捗ダイアログを自動的に閉じます。ファイル転送の結果を確認したい場合は、このオプションのチェックを外します。
