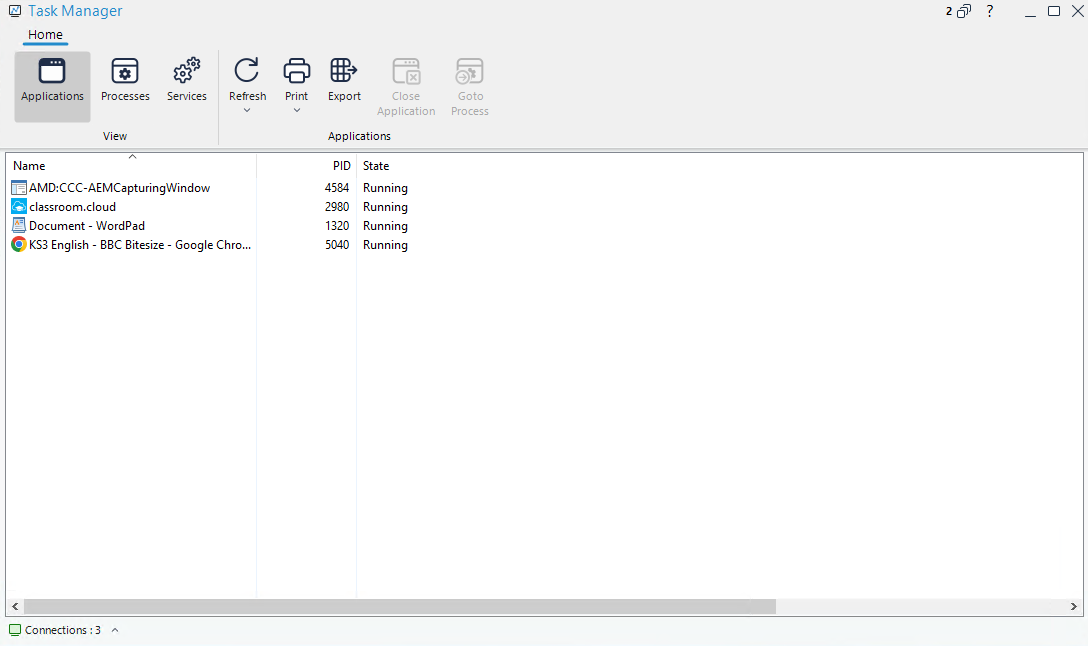The Task Manager window
NetSupport School allows you to remotely open the Task Manager and manage applications, processes and services on the Student.
Task Manager window
The window is organised as follows:
The caption bar
The caption bar displays the name of the Student you are running the Task Manager for. The following options are available on the right-hand side:
|
[Multiple windows icon] |
Shows how many windows are open. From here, you can access the Window menu. |
|
[Online help icon - question mark] |
Access the online help and version number, licensee, Technical Support and compression information. |
|
[Minimise window icon] |
Minimise the window. |
|
[Maximise window icon] |
Maximise the window. |
|
[Close window icon] |
Close the window. |
The ribbon
The ribbon provides access to the Task Manager tasks and tools. The available options change depending on what view is selected. You can refresh, print and export the data from all views.
The following views are available:
Applications: Shows a list of applications currently running on the Student machine. You can close a selected application from the list by clicking the Close Application icon.
Processes: Provides a list of processes currently running on the Student machine. You can close a selected process from the list by clicking the Kill Process icon.
Services: Provides a list of services currently running on the Student machine. You can stop, start, pause and restart services by clicking the required Services icon.
The status bar
The status bar shows the number of connected Students. You can see a list of all connected Students by clicking Connections (clicking a Student name opens a Task Manager window for them).
See also:
Remote inventory and system information