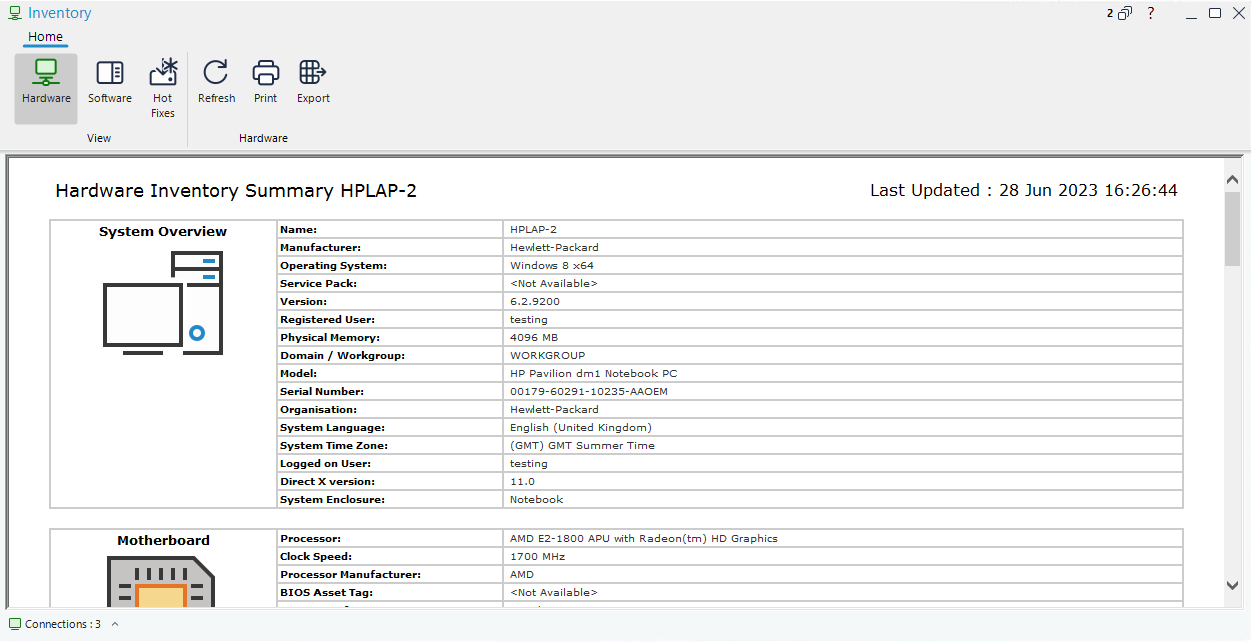The Inventory window
The Inventory window is the primary interface for accessing the wealth of information that NetSupport School's inventory feature provides.
Inventory window
The window is organised as follows:
The caption bar
The caption bar displays the name of the remote Student PC whose system inventory is being viewed. The following options are available on the right-hand side:
|
[Multiple windows icon] |
Shows how many windows are open. From here, you can access the Window menu. |
|
[Online help icon - question mark] |
Access the online help and version number, licensee, Technical Support and compression information. |
|
[Minimise window icon] |
Minimise the window. |
|
[Maximise window icon] |
Maximise the window. |
|
[Close window icon] |
Close the window. |
The ribbon
The ribbon provides access to the inventory components and from here, you can refresh, print and export the current view.
The following inventory views are available:
Hardware: NetSupport School collects a range of information specifically about the hardware or environment of the Student PC, providing all the key information needed to assist in speedy problem resolution.
Software: Provides a full software inventory report for any selected Student PC. Includes the name of each installed product, the manufacturer, product icon, version number and even the associated .exe file.
Hot Fixes: NetSupport School scans for and checks the status of any hotfixes that have been installed on the selected Student machine. The hotfix ID is listed along with its status. The hotfix ID links to the appropriate Microsoft support page, where details of the fix can be found.
When verifying the status of each fix, NetSupport School returns one of three indicators:
|
|
Verifies that the fix is present on the target PC and is current. |
|
|
An expected file may not be present or is not the correct version. It would be advisable to install the fix again. |
|
|
NetSupport School was unable to gather the required information for it to be able to verify the status. |
The status bar
The status bar shows the number of connected Students. You can see a list of all connected Students by clicking Connections (clicking a Student name opens an Inventory window for them).
See also:
Remote inventory and system information