Create an exam
Having created a suitable mix of questions, adding those questions to an exam is a quick and easy process.
The Exam wizard guides you through the process of selecting the required questions, setting a time limit for the exam, using your own grading system and including supporting information. New questions can also be created during this process.
To create an exam
-
Select the Home tab and click Create in the Exams section of the ribbon.
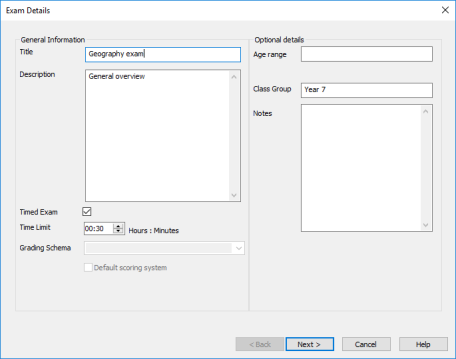
-
The first stage is to enter general supporting information about the exam. Choose whether to have the exam timed, if so, set the time limit, hh:mm. You can use your own grading system by selecting from the Grading Schema drop-down (a grading schema must exist for this option to be available). Decide whether to use the default scoring system (you can assign your own scores to questions in stage two). You can then add some optional information such as the age range or class group that the exam is aimed at.
-
Click Next.
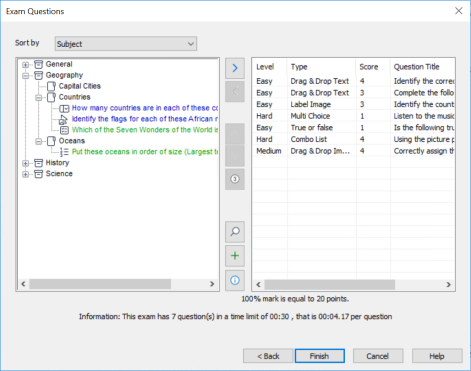
-
Stage two is to select the questions for the exam. Expand the tree view in the left-hand pane, highlight the required question and click the Add
 icon. The tree view can be sorted by author, level, question type and subject. Repeat this process until all questions are selected.
icon. The tree view can be sorted by author, level, question type and subject. Repeat this process until all questions are selected. -
Selected questions appear in the right-hand pane. From here, you can use the icons to remove a question from the exam, sort the questions into the required order, preview the question, assign a new score to the question or even create a new question.
-
Click Finish to store the exam in the Exams pane tree view.
Once created, you can use the ribbon to edit or delete exams, preview exams and publish the exam.
See also:
Testing Console - run exam at Student machines
