Tutor File Transfer settings
You can configure the File Transfer settings in NetSupport School. Click Options in the Tutor Console, select Settings from the drop-down menu and choose File Transfer. Here you can alter the way in which information is displayed and set safety features such as confirmation before performing a damaging operation.
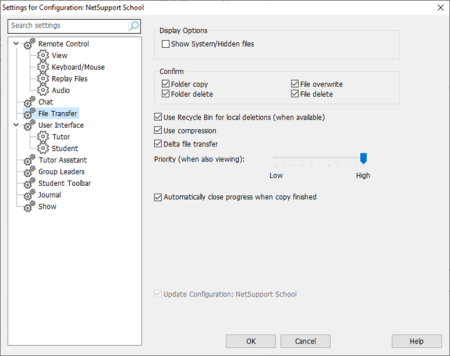
Settings for Configuration: NetSupport School dialog
Display Options
Show System/Hidden files: Check this box to display all files with system and hidden attributes. By default, this option is unchecked.
Confirm
When you perform potentially dangerous file operations, such as deleting a folder or file, you can make the Tutor display a Confirmation dialog box. This helps prevent accidental loss of data. If you are familiar with the User Interface, you can turn these options off as required. By default, all the confirmation settings are turned on.
Folder copy: Make the user confirm before copying a folder structure.
Folder delete: Make the user confirm before deleting a folder structure.
File overwrite: If checked, displays a confirmation dialog before overwriting an existing file. However, if unchecked the confirmation message will still appear if system/hidden files are about to be overwritten.
File delete: Display a confirmation dialog before deleting one or more files.
Use Recycle Bin for local deletions (when available)
All files deleted from the local pane will be sent to the recycle bin, this is enabled by default.
Use Compression
Check this box to enable the use of compression. When you are communicating with a Student, whether it is a File Transfer, View or Chat session, the data being sent and received will be compressed. This also provides a means of security, as the data will also be encrypted.
Delta File Transfer
Delta File Transfer improves performance by skipping the transfer of information that is unchanged. If the file being transferred already exists in the destination folder, only the changed parts of the file will be updated.
Delta File Transfer is enabled by default.
Priority (when also viewing)
When you are transferring files and viewing a Students' screen at the same time, each operation impacts the performance of the other. You can reduce the priority of a File Transfer operation to make the viewing more responsive and vice-versa. Slide the control to the left to give the File Transfer higher priority, or to the right to give Student views higher priority. If you are not viewing a Student, this setting is ignored.
Automatically close progress when copy finished
Closes the File Transfer progress dialog automatically on completion. Un-tick this option if you want to see the File Transfer results.
