Tutor User Interface settings
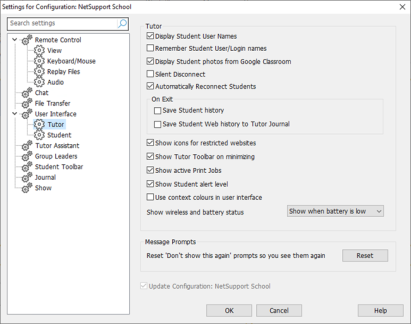
Settings for Configuration: NetSupport School dialog
Tutor
Display Student User Names: Check this option to retrieve and display the login name of the Student on the Tutor Console when you perform a Student Register.
Remember Student User/Login names: Check this option to save the Student user/login names in the Known Client list.
Display Student photos from Google Classroom: If you are integrating with Google Classroom and a photo is associated with the student account, you can choose to display the photo as the Student icon in the Tutor Console.
Silent Disconnect: Should a Student inadvertently disconnect from the Tutor during a session, a prompt appears at the Tutor machine. Check this option to disable this warning.
Automatically Reconnect Students: Ensures that Student machines automatically rejoin a live remote control session should they inadvertently disconnect.
On Exit
-
Save Student history: Check this option to automatically save Internet, Application, Print and Typing history to a CSV file when the Tutor is shut down.
-
Save Student Web history to Tutor Journal: This option will automatically save Students' web history to the Tutor Journal when the Tutor is closed down.
Show icons for restricted websites: By default, the website icon for restricted websites is displayed. If you have numerous restricted websites, you may want to disable these icons so you are not using excessive Windows resources.
Show Tutor Toolbar![]() When the Tutor application is minimised, a convenient toolbar is provided for quick access to key features. on minimizing: When the Tutor program is minimised, the Tutor Toolbar will be displayed, providing access to key NetSupport School features. Uncheck this option to disable this.
When the Tutor application is minimised, a convenient toolbar is provided for quick access to key features. on minimizing: When the Tutor program is minimised, the Tutor Toolbar will be displayed, providing access to key NetSupport School features. Uncheck this option to disable this.
Show active Print Jobs: Displays any active print jobs in all views.
Show Student alert level: Students can raise an alert from the Student Toolbar, the Student icon will change colour at the Tutor depending on the type of alert raised. This option enables you to show or hide these alerts.
Use context colour in user interface: By default, the colour used in the Tutor user interface changes to match the current view mode. Disabling this option allows you to turn this off and use the same colour throughout the user interface instead.
Show wireless and battery status: You can choose to display both the wireless and battery status on the Student thumbnails, just show the battery level when it drops below 10% or show neither.
Message Prompts
Reset 'Don't show this again' prompts so you see them again: If you have turned off the 'Don't show this again' message prompts for certain features
