ファイルを配布する
個々のクライアントとファイルを転送できるだけでなく、NetSupport Schoolは、複数のクライアントにファイルを同時に配布することもできます。
ファイルを配布する際のパフォーマンスを向上させるために、NetSupport School のブロードキャストファイル配布機能がデフォルトで有効になっています。 これにより、ファイルがすべてのマシンに同時に送信されるため、転送速度が向上します。 この機能がオフになっている場合、ファイルは各クライアントマシンに順番に送信されます。
NetSupport Schoolで作成されたネットワークトラフィックは減りますがあらたにブロードキャストパケットを作成します。この機能を使用する場合は、必ずネットワーク管理所に確認することをオススメします。
ファイル配布は、マルチキャストを使用して生徒に送信することができます。指定されたIPのマルチキャストアドレスに含まれるマシンに一斉送信されます。
生徒にファイルを配布するには
-
リボンのグループタブを選択し、ファイルの配布をクリックします。
注意: ファイルをグループに配布するには、グループバーから目的のグループを選択します。 -
ファイル配布ウィンドウ が表示されます。
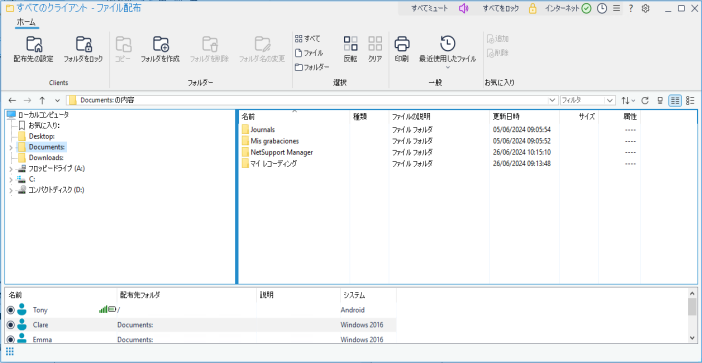
-
生徒機のファイルやフォルダがコピーされる場所を配布先フォルダと言います。
-
先生機のツリービューから配布するファイルを選択します。すべてのファイルを選択するには、リボンのファイルアイコンをクリックします。 すべてのフォルダーを選択するには、フォルダーアイコンをクリックします。 すべてのファイルとフォルダーを転送する場合は、すべてアイコンをクリックします。
注意: NetSupport School は、先生が最近作業したファイルのうち、生徒に送信できるファイルのリストを提供します。 最近使用したファイル(最新の 20 個のファイルが表示されます)をクリックし、リストからファイルを選択します。 ファイルは生徒の現在のフォルダーにコピーされます。 -
生徒機のファイルやフォルダがコピーされる場所を配布先フォルダと言います。指定がない限り、生徒機の配布先フォルダは先生機と同じ場所になります。生徒機に同じフォルダがない場合は、デフォルトでC ドライブにコピーしてフォルダを自動で作成します。
または
クライアントPCの特定の配布先フォルダを設定するには、リモートペインのクライアントアイコンを右クリックして配布先設定を選択します。配布先を指定したらOKをクリックします。
注意: グループ内のすべてのクライアントの保存先フォルダーを設定するには、リボンの保存先の設定アイコンをクリックします。フォルダーのロックをクリックすると、クライアント側での保存先フォルダーをロックできます。 -
ファイルのコピーをクリックします。
-
確認画面が表示さたら、[はい]をクリックします。
-
転送の進行状況を表示するコピー進捗ダイアログが表示されます。操作が完了するまでエラーメッセージを無視し、プロンプトを上書きするか選択できます。
関連項目:
