学習ノート
NetSupport Schoolは学習ノート機能を提供します。これにより、重要なレッスンのリソースをキャプチャし、各生徒の復習用に、または先生用の内容の記録として自動的にPDFファイルに含まれます。先生は、授業中に使用したメモやリソースを各生徒の学習ノートに直接追加できるだけでなく、生徒は自分の目もを追加して自分自身の文面にすることができます。
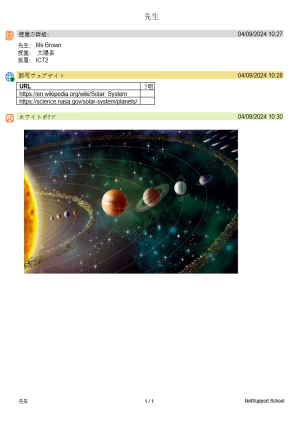
学生ジャーナルの例
デフォルトでは、学習ノートは次の場所にあります。
C: ¥Users¥"Logged on User"¥Documents¥Journal
学習ノートの設定
学習ノートの設定を(生徒と先生の両方で)カスタマイズし、学習ノートの保存場所を変更できます。
先生の学習ノート
-
先生コンソールの [オプション] をクリックし、ドロップダウン メニューから [設定] を選択し、[学習ノート] を選択します。
生徒の学習ノート
-
生徒の設定で、[学習ノート] を選択します。
学習ノートに含めることができる内容は:
-
出席確認
-
承認済みWebサイトのリスト
-
授業の内容と学習目標
-
先生のコメントの挿入
-
各生徒のコメントの挿入
-
スクリーンショット (および補足説明)
-
アンケート結果
-
バーチャルホワイトボード画面
-
各生徒のテスト結果
-
キーワード
-
授業で使用したウェブサイトのURL
-
チャット内容のコピー
-
新しいチャプター
-
先生コンソールをシャットダウンすると、生徒のWeb履歴が先生のノートに自動的に保存されます。この設定を有効にするには、先生コンソールの [オプション] をクリックし、ドロップダウン メニューから [設定] を選択し、[ユーザー インターフェイス - 先生] を選択し、[生徒の Web 履歴を先生のノートに保存する] オプションを選択します。
-
生徒のリワードとステッカーは、生徒に付与されると自動的に学習ノートに追加されます。
学習ノートを開始する
「学習ノートに送る」オプションが選択されると、学習ノートは自動的に開始します。クラス ウィザードで学習ノートを開始することもできます。
-
リボンの [学習ノート] タブを選択し、[開始] をクリックします。
先生のメモを学習ノートに追加する
-
リストビューで対象の生徒を選択します。
-
リボンの [学習ノート] タブを選択し、[メモ] をクリックします。
-
学習ノートにコメントを追加ダイアログが表示されます。
-
必要なメモを入力し、スクリーンショットを送信する生徒の学習ノートを送信先ドロップダウンリストから選択します (接続しているすべての生徒、または現在選択している生徒)。
-
[OK] をクリックします。
スクリーンショットを学習ノートに追加します
-
リストビューで対象の生徒を選択します。
-
リボンの [学習ノート] タブを選択し、[スクリーンショット] をクリックします。
-
[デスクトップ] をクリックして、デスクトップのスクリーンショットを追加します。
-
[アプリケーション] をクリックし、リストから必要なアプリケーションを選択して、選択したアプリケーションのスクリーンショットを追加します。
-
[貼り付け] をクリックして、コピーした画像をクリップボードに追加します。
-
必要に応じて、スクリーンショットに付随するメモを入力できます。
-
[送信先] ドロップダウン リストから、スクリーンショットを送信する生徒の学習ノートを選択します (接続されているすべての生徒または現在選択されている生徒)。
-
[OK]をクリックします。
生徒の学習ノートにメモまたはスクリーンショットを追加する
生徒は自分のメモやスクリーンショットを学習ノートに追加できます。
-
生徒ツールバーの[学習ノート]
 アイコンをクリックし、[メモを学習ノートに追加] を選択します。
アイコンをクリックし、[メモを学習ノートに追加] を選択します。または
システム トレイの NetSupport School 生徒 アイコンを右クリックし、[メモを学習ノートに追加] を選択します。
または
システム トレイの NetSupport School 生徒アイコンをクリックし、ドロップダウン メニューから{コマンド}{メモを学習ノートに追加} を選択します。
-
上記の手順 3 ~ 5 に従って、必要なメモやスクリーンショットを入力します。
-
[OK]をクリックします。
-
メモや画像が生徒の学習ノートに追加されます。
生徒名簿を学習ノートに追加する
生徒名簿は先生の学習ノートに追加できます。
-
リボンの [学習ノート] タブを選択し、[生徒名簿] をクリックします。
または
リボンの [クラス] タブを選択し、[生徒名簿] アイコンをクリックして、[生徒名簿] を選択します。
承認された Web サイトのリストを学習ノートに追加する
-
リスト ビューで必要な生徒を選択します。
-
リボンの [学習ノート] タブを選択し、[Web サイト] をクリックします。
-
必要に応じてメモを入力し、接続されているすべての生徒に送信するか、現在選択されている生徒に送信するかを選択します。
-
[OK]をクリックします。
アンケート結果を学習ノートに追加する
生徒アンケートを実施した場合は、結果を学習ノートに追加できます。
-
リボンの [学習ノート] タブを選択し、[アンケート] をクリックします。
-
結果が追加されたというメッセージが表示されます。
-
[OK]をクリックします。
インタラクティブ ホワイトボードの内容を学習ノートに追加する
-
リボンの [学習ノート] タブを選択し、[ホワイトボード] をクリックします。
注意: このオプションは、ホワイトボードが生徒に表示されている場合にのみ有効です。 -
必要に応じて、ホワイトボードの画像に追加するメモを入力します。
-
[OK]をクリックします。
学習ノートにチャプターを追加する
チャプターを追加して、学習ノートをセクション別に編成できます。 各チャプターは新しいページから始まります。
-
リボンの [学習ノート] タブを選択します。
-
チャプター セクションで、チャプターの名前を入力し、[追加] をクリックします。
-
新しいチャプターに内容が追加されました。
学習ノートから内容を削除する
学習ノートに最後に追加された内容を削除できます。
-
先生側で、リボンの [学習ノート] タブを選択し、[最後の追加を元に戻す] をクリックします。
または
-
生徒側で、システム トレイの NetSupport School 生徒アイコンを右クリックし、[最後の学習ノートの内容を削除] を選択します。
または
システム トレイの NetSupport School 生徒アイコンをクリックし、ドロップダウン メニューから{コマンド}{最後の学習ノートの内容を削除} を選択します。
学習ノートを表示する
-
リボンの [学習ノート] タブを選択し、[学習ノートを表示] をクリックします。
学習ノートを印刷する
現在の学習ノートのコピーを印刷できます。
-
リボンの [学習ノートl] タブを選択し、[印刷] をクリックします。
学習ノートを同期する
生徒の学習ノートが最新あることを確認するために生徒と先生の学習ノートを同期させることができます。不足している項目は生徒の学習ノートに追加され、これは生徒が追加した情報には影響しません。
-
リボンの [学習ノート] タブを選択し、[同期] をクリックします。
現在の学習ノートを終了する
-
リボンの [学習ノート] タブを選択し、[停止] をクリックします。
関連項目:
