生徒側のアプリケーションと Webサイトをリモートで起動する
この機能を使用すると、リモート コントロールすることなく、個々の生徒機または生徒機のグループでアプリケーションや Webサイトを起動 (実行) できます。 たとえば、アプリケーションの使用方法を生徒に示した後、そのアプリケーションを生徒のマシン上で起動したいと思うかもしれません。
先生コンソールから生徒のアプリケーションまたは Webサイトを起動する
-
生徒を選択します。
-
リボンのクラスタブを選択し、クイック起動をクリックします。
-
クイック起動ペインが表示されます。
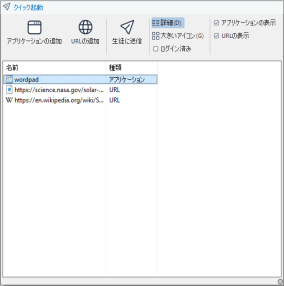
-
アプリケーションを追加またはURLを追加 をクリックします。
-
アプリケーションを追加する場合は、生徒側で起動するアプリケーションの名前とパスを入力します。
または
参照ボタンをクリックして、先生のワークステーションで実行できるアプリケーションを選びます。
注意:
-
Windows Microsoft StoreがあるWindowsマシンにアプリケーションを追加すると「アプリケーションのプロパティ」ダイアログに2つのタブが表示されます。「デスクトップアプリケーション」タブは、上記で説明したように標準的なWindowsアプリケーションを追加することができます。「Windowsストアアプリケーション」タブは、Windows Storeのアプリケーションが一覧表示されます。
-
アプリケーションの起動と同時に特定のファイルを開きたい場合は、アプリケーションの実行ファイル名と開くファイル名をそれぞれクォーテーションマークで囲み、分けて指定してください。 【 例 】 C: ¥ Program Files ¥ Microsoft Office ¥ Excel.exe C: ¥ My Documents ¥ Accounts.xls>
-
-
[OK]ボタンをクリックします。
-
Webサイトを追加する場合は、URL を入力してOKをクリックします。
-
アプリケーションまたは Webサイトのアイコンがクイック起動ペインに表示され、今後使用できるように保存されます。
注意:
-
ログオンしている生徒に対してのみアプリケーションまたは Webサイトを起動する場合は、ログイン済みオプションを選択します。
-
アプリケーションを表示またはURLを表示オプションをクリックすると、アプリケーションまたは Web サイトのみを表示するように選択できます。
-
-
必要なアプリケーションまたは Webサイトを選択し、生徒に送信をクリックします。
テックコンソール から生徒側のアプリケーションを起動します
-
生徒を選択します。
-
リボンでホームタブを選択し、アプリケーションの起動をクリックします。
または
生徒を右クリックし、アプリケーションの起動を選択します。
-
クライアントでアプリケーションを実行ダイアログが表示されます。
-
実行タブを選択します。
-
クライアントで実行するアプリケーション名とパスを入力します。
または
ローカル参照をクリックして、テックコンソール マシン上のアプリケーションを参照します。
注意: 実行を成功させるにはクライアントのアプリケーションがコントロールと同じ場所に保存されているかどうかチェックしてください。 -
リストに追加ボックスにチェックをして保存リストタブに今後使用できるように保存します。
注意: アプリケーションは、リボンのアプリケーションの起動ドロップダウンリストに追加されます。 -
ログオンされているクライアントにアプリケーションを実行したい場合は、[クライアントがログオンしている場合は実行する] を選択します。
-
操作の結果を表示しない場合は、結果不要をクリックします。
-
[実行]をクリックします。
-
選択した全てのクライアントでアプリケーションが実行されます。 操作結果が結果ボックス内に表示されます。
または
-
アプリケーションの一覧を保存してある場合は、アプリケーションの起動ドロップダウンリストから必要なアプリケーションを選択します。
-
ログオンしているクライアントでアプリケーションを起動するには、クライアントはログオンが必要をクリックします。操作の結果を表示したくない場合は、結果不要をクリックします。
-
クライアントでアプリケーションが起動され、クライアントでアプリケーションを実行ダイアログが表示され、結果が表示されます。
画面受信中に生徒のワークステーションでアプリケーションを起動する
アプリケーションのリストは表示ウィンドウに保存できるので、生徒側ですぐに起動できるようになります。
-
表示ウィンドウのリボンでホームタブを選択します。
-
追加をクリックします。
-
アプリケーションの名前とパスを入力します。
または
フォルダーアイコンをクリックして、先生機上のアプリケーションを参照します。
-
OKをクリックします。
-
アプリケーションがクイック起動ペインにリストされます。
注意: 管理をクリックして、リストされたアプリケーションを編集または削除します。 -
生徒側のでアプリケーションを起動できるようになります。 リスト内のアプリケーションを選択し、起動をクリックするか、アプリケーションをダブルクリックします。
-
アプリケーションは生徒側で実行されます。
関連項目:
