ファイルを転送する
NetSupport Schoolには、コントロールとクライアントパソコン間でファイルを転送できる高度なファイル転送機能が含まれています。
ファイル転送機能は、先生コンソールでオプションをクリックし、ドロップダウンメニューから設定を選択し、ファイル転送を選択することで構成できます。
先生と生徒の間でファイルやフォルダーを転送するには
-
ビューリストで生徒機を選択 します。
-
リボンのクラスタブを選択し、ファイル転送をクリックします。
または
選択したクライアントアイコンを右クリックしてファイル転送を選択します。
または
ク生徒の画面を受信している場合は、表示ウィンドウのツールタブを選択し、ファイル転送アイコンをクリックします。
-
ファイル転送ウィンドウ が表示されます。
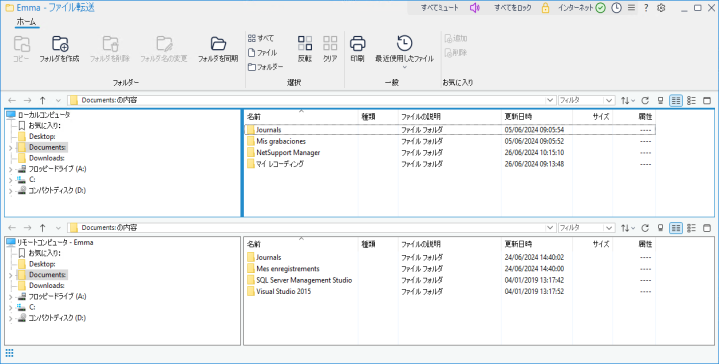
-
ローカルまたはリモートペインから、項目のコピー先のドライブまたはフォルダーを選択します。
注意: 生徒のデスクトップ上で開いているフォルダー (エクスプローラー ウィンドウ) へのパスがリモートペインの上部に表示され、素早い選択が可能になります。 -
ローカルまたはリモートのリストビューから、生徒にコピーする項目を選択します。 すべてのファイルを選択するには、リボンのファイルアイコンをクリックします。 すべてのフォルダーを選択するには、フォルダーアイコンをクリックします。 すべてのファイルとフォルダーを転送する場合は、すべてアイコンをクリックします。
注意:NetSupport School は、先生が最近作業したファイルのうち、生徒に送信できるファイルのリストを提供します。 最近使用したファイル(最新の 20 個のファイルが表示されます)をクリックし、リストからファイルを選択します。 ファイルは生徒の現在のフォルダーにコピーされます。 -
ファイルをコピーをクリックします。
注意: 選択した項目は、リストビューからドラッグしたり、目的のドライブまたはフォルダーにドロップしたりすることもできます。 -
確認画面が表示さたら、[はい]をクリックします。
-
転送の進行状況を表示するコピー進捗ダイアログが表示されます。操作が完了するまでエラーメッセージを無視し、プロンプトを上書きするか選択できます。操作の終了時に概要ウィンドウに表示されます。
生徒機間でファイルを転送する
2 人の生徒間でファイルやフォルダーをコピーすることも可能です。
-
各生徒のファイル転送ウィンドウを表示します。
-
ファイル転送画面を見やすいように配置し、 クライアント間のファイルとフォルダをドラッグ & ドロップします。
関連項目:
