授業プラン
NetSupport School授業プランは用意された項目を適切なタイミングで実行し、プランの一部としてプロンプトを割当てた授業の構築ができます。
テスト、教材の配布回収、巡回、画面送信といったNetSupport Schoolの機能をプランに取り入れることができます。
授業プランを作成するには
-
リボンの作業プランタブを選択し、プランの管理をクリックします。
または
表示されている場合は、授業プランバーの授業プランを表示
 アイコンをクリックします。
アイコンをクリックします。 -
授業プラン ウィンドウが表示されます。
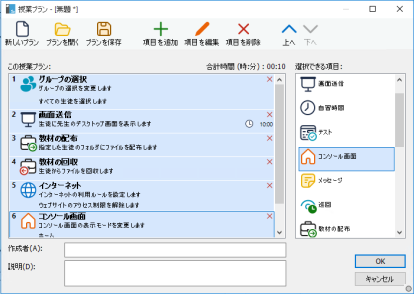
-
新しい授業を作成するにはツールバーの[新規]をクリックします。保存した授業を再度起動するには、[開く]をクリックします。
-
一覧から使用できる項目から必要なタスクをドラッグしてウィンドウにドロップしま す。必要に応じて追加プロパティを入力します。ツールバーの適切なアイコンを使用して授業プランのタスクを編集および移動できます。
-
必要に応じて、授業プランの作成者と説明を入力します。
-
「プランを保存」をクリックし、プランの名前を入力します。
-
「保存」をクリックします。
-
授業プランウィンドウに授業内容、合計時間、作成者、授業の説明が表示されます。
-
現在読み込まれている授業を開始するには、OKをクリックしてからはいをクリックまたはキャンセルをクリックしてウィンドウを閉じます。
授業プランの実行
-
リボンの作業プランタブを選択し、プランの実行をクリックします。
-
必要な授業プランを選択し、開くをクリックします。
-
授業プランウィンドウの縮小版が表示され、プランに含まれるタスクが表示されます。
注意: ここからは授業プランのタスクを編集できません。 -
[OK]をクリックします。
授業プランを管理する
授業を起動すると先生コンソールには進行状況バーが表示されます。各タスクを実行する前に先生は継続するか中止するか選択します。どのポイントでも授業バーのツールを使って一時停止、次の項目に移動、授業の中止を選択できます。
授業タイマー
事前に定義された授業プランを実行せずに時間制限のあるセッションを行うことができます。
-
バージョン15.00より前のバージョンを実行している生徒には、授業タイマーが表示されません。
-
クラスウィザードで授業の終了時刻を設定することもできます。
-
リボンのワークプランナータブを選択し、授業時間の設定をクリックします。
-
授業時間の設定ダイアログが表示されます。
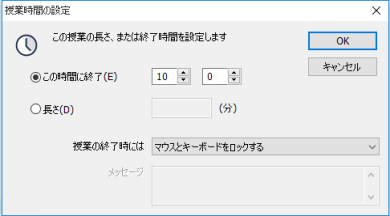
-
クラスの終了時間を選択するか、継続時間を入力します。
-
授業が終了したらどうするかを決めます。何もしない、メッセージを送信する、または生徒のマウスとキーボードをロックすることができます。
-
OKをクリックします。
-
キャプション バーと生徒用ツールバーにタイマーが表示されます。
-
タイマーをクリックすると、さらに 10 分を追加したり、一時停止または停止したりできます。また、授業時間の設定ダイアログで削除をクリックして、時間指定セッションを停止することもできます。
