The List view
The List view displays the currently connected Students![]() icon or the Details
icon or the Details ![]() icon on the status bar.
icon on the status bar.
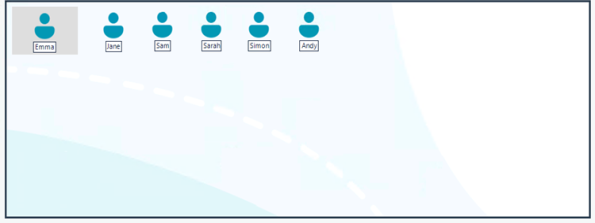
List view pane
When you mouse over a Student icon, details of the student machine are displayed.
Student properties, such as the displayed name, can be changed by right-clicking the Student and clicking the Properties ![]() icon. The Student icon image can be customised; right-click the Student and click the Customise
icon. The Student icon image can be customised; right-click the Student and click the Customise ![]() icon.
icon.
The wireless status and battery power level can be displayed next to the Student thumbnail. You can choose which indicators to display in the Tutor User Interface settings.
The List view can be viewed in the following modes:
-
Home view
Click on the individual icons on the left-hand side of the Tutor Console, or select the View tab in the ribbon and click the drop-down arrow in the Mode section. You can customise the available modes by selecting Customise. The default view mode is Home view.
The Student icon indicates the current device state:
|
[Logged in Student icon] |
The device is turned on, connected to the Tutor and logged in. |
|
[Logged out Student icon] |
The device is turned on, connected to the Tutor and logged off. |
|
[Device off icon - monitor with a red slash] |
The device is turned off and not connected to the Tutor. |
Student icons can be rearranged in the List view to reflect the classroom layout by dragging the icon to the required position (the layout can be locked). A background image can also be added to further customise the Tutor Console.
See also:
Selecting Students to work with
Working with classroom layouts
