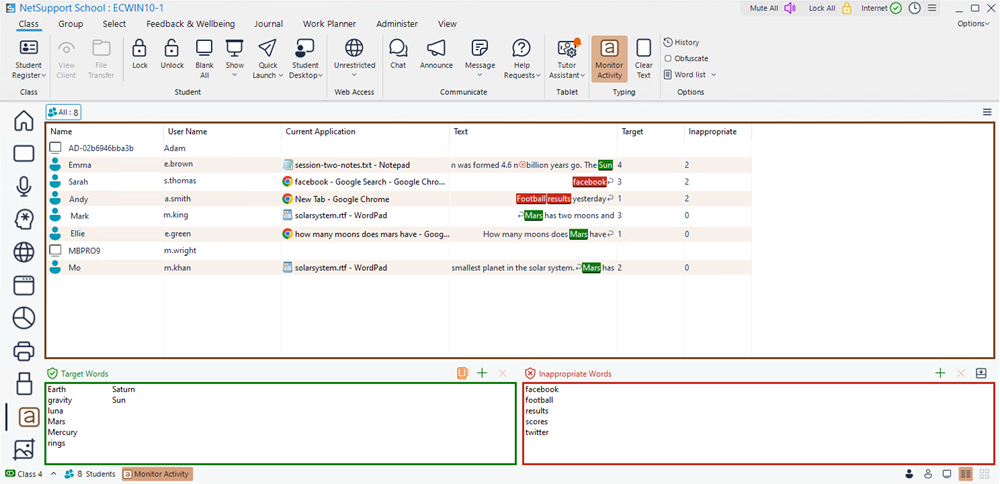Keyboard monitoring
Allows the Tutor to monitor Students keyboard usage while using any approved application, providing a real-time insight into Student activity during a class. The Tutor can monitor the entire class, quickly viewing any typed content and keeping an eye on Student activity levels. To further enhance the monitoring process a Tutor can create 'target' and 'inappropriate' word lists. When a Student types a word on the list, it will be immediately highlighted at the Tutor.
The keyboard monitor also provides a perfect monitoring tool when Students are online in forums or search forms.
In 'Typing' mode, you can view details of target or inappropriate words and use the available icons to:
-
Create a new word list.
-
Load an existing word list.
-
Monitor Student typing activity.
The lower panes can be minimised to make more room for the Student icons. Click the Minimise View ![]() icon.
icon.
The current application will be displayed along with the text the Student is typing, any target or inappropriate words will be identified with either a green (target) or red (inappropriate) visual indicator. A count of how many target/inappropriate words that have been typed by each Student will also be displayed.
Monitoring activity
-
Click the Typing View
 icon on the left-hand side of the Tutor Console.
icon on the left-hand side of the Tutor Console.Or
Select the View tab in the ribbon, click the drop-down arrow
 in the Mode section and choose Typing View.
in the Mode section and choose Typing View. -
Select the Class tab in the ribbon and click Monitor Activity.
-
An icon showing the current application running on the Student machine is displayed next to each Student, along with any typed content and any target/inappropriate words will be identified.
-
A Monitor Activity icon is displayed on the status bar, showing that keyboard activity is being monitored (This appears in all view modes). Clicking this icon turns off keyboard monitoring.
Inappropriate words can be obscured at the Tutor Console; select the Class tab in the ribbon and click Obfuscate.
You can clear the typed text in the Text column for Students. Select the Class tab in the ribbon and click Clear Text.
See also: