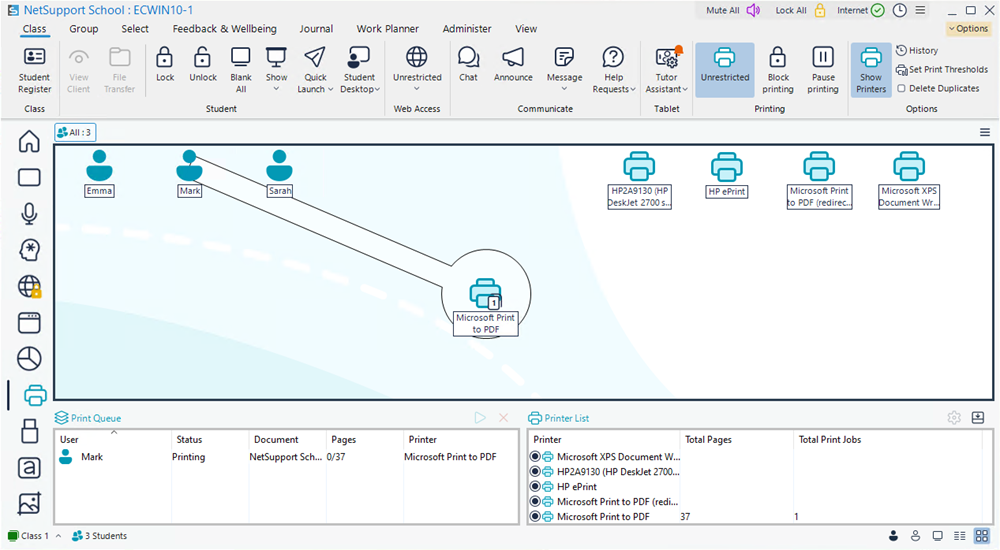Printer Management
Print Management gives the Tutor total control over printer usage within the classroom, the Tutor can monitor and control all printing activity by connected Students or printer. Students can be prevented from printing, be assigned page limits per lesson or require Tutor authorisation to print.
The print management feature supports multiple printers within a classroom, prevents the addition, deletion or modification of existing printers and provides printing usage summaries as part of the Student Register.
-
Printers must be added to Student machines before the Tutor connects.
-
A padlock will be displayed next to the Print View
 icon when there are central policy restrictions in force. You can override the restrictions in the Tutor configuration.
icon when there are central policy restrictions in force. You can override the restrictions in the Tutor configuration.
Switching to Print View
-
Click the Print View
 icon on the left-hand side of the Tutor Console.
icon on the left-hand side of the Tutor Console.Or
Select the View tab in the ribbon, click the drop-down arrow
 in the Mode section and choose Print View.
in the Mode section and choose Print View.
In the List view![]() Displays the currently connected Students or groups. You can switch the display mode between large icons and details view from the View tab in the ribbon., the Student icons can be viewed in two different ways, large icons or details view. Click the Large icons
Displays the currently connected Students or groups. You can switch the display mode between large icons and details view from the View tab in the ribbon., the Student icons can be viewed in two different ways, large icons or details view. Click the Large icons ![]() icon or the Details
icon or the Details ![]() icon on the status bar.
icon on the status bar.
When viewing in large icons view, an icon is displayed next to the Student icon, informing the Tutor of the current print activity. If the List view is in details view, a summary of the print activity for each Student is displayed.
The lower panes can be minimised to make more room for the Student icons. Click the Minimise View ![]() icon.
icon.
To keep track of print usage while in other areas of the Tutor Console, select the Class tab in the ribbon and click Show Printers. The printer icon will be displayed in all other views allowing you to see jobs as they happen, pause, delete and resume printing.
-
All printers are displayed when you select Show Printers. You can remove printers by deselecting the printer in the Printer List pane.
-
When a Student is printing, a connection bar will be displayed from the printer to the Student who is printing. The connection bar will only be displayed for local printers.