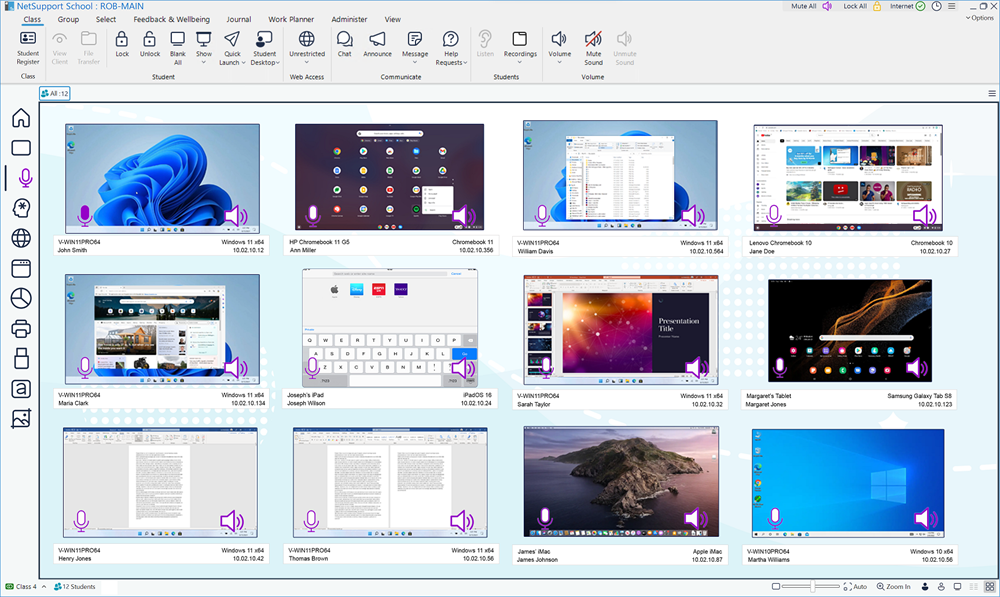Audio monitoring
Audio monitoring allows the Tutor to monitor audio activity on all Students' machines. The Tutor is instantly alerted to any microphone or speaker/headphone activity at the Student and can select one of the displayed Student thumbnails to listen to the audio being played on that PC. Audio activity can also be recorded and played back to Students.
-
Select the Audio View
 icon on the left-hand side of the Tutor Console.
icon on the left-hand side of the Tutor Console.Or
Select the View tab in the ribbon, click the drop-down arrow
 in the Mode section and choose Audio View.
in the Mode section and choose Audio View.
A thumbnail of each connected Student screen is displayed and the microphone or speaker icon indicates if there is audio activity at the Student machine.
Listen to Student audio
-
Select the required Student in the List view
 Displays the currently connected Students or groups. You can switch the display mode between large icons and details view from the View tab in the ribbon..
Displays the currently connected Students or groups. You can switch the display mode between large icons and details view from the View tab in the ribbon.. -
Select the Class tab in the ribbon and click Listen.
Or
Right-click the Student and click Listen.
-
Details of the Student you are listening to and how long you have been listening is displayed on the status bar.
-
To stop listening, click Listen again.
Record audio activity
-
While listening to audio activity, select the Class tab in the ribbon and click Record.
-
A red flashing icon is displayed on the status bar to show you are recording the audio.
-
To stop recording and carry on listening to the audio, click Stop.
Volume control
You can control the volume at both the Tutor and the Students.
-
Select the Class tab in the ribbon and click the Volume icon.
-
From here, you can adjust and mute the volume at the Tutor, adjust the volume for all Students, lock the volume at Students and set the maximum volume for Students (Students cannot increase their volume higher than this).
Or
-
While listening to audio, the volume sliders appear in the ribbon, allowing you to adjust the Tutor and Student volume.
Mute sound at the Student
Sound can be muted at Student machines.
-
Select the required Student in the List view.
-
Select the Class tab in the ribbon and click Mute Sound.
-
An icon appears on the selected Student thumbnail(s), showing that the sound has been muted.
-
Click Unmute Sound to reinstate the sound.
-
By default, sound will be muted at Students when locking the mouse/keyboard or blanking screens. This option can be disabled in the Student User Interface - Configuration settings.
-
You can quickly mute all Student machines by clicking Mute All on the caption bar. If this is not displayed, you can add by clicking the Configure Quick Access List
 icon and selecting Mute/Unmute audio at students.
icon and selecting Mute/Unmute audio at students.
Mute sound at the Tutor
Sound can be muted at the Tutor machine.
-
Select the Class tab in the ribbon and click the Volume icon.
-
Click Mute next to the Your volume slider.
Customise thumbnail size
Student thumbnails can be resized to suit personal preferences. This is particularly useful when connected to large numbers of Student machines.
-
Use the slider on the status bar to select the required size.
Auto-fit size of Student thumbnail
This option will automatically adjust the size of the displayed thumbnails to fit the window.
-
Click Auto on the status bar.
-
You can send an audio announcement to Students' headphones or speakers. Select the Class tab in the ribbon and click Announce.
-
Recordings can be played back to Students using the Show function.
See also: